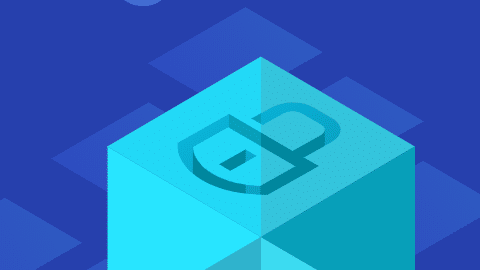CCleaner — программа очистки компьютера от мусора
Как бы грустно это не звучало, но все операционные системы и в том числе системные приложения и программы оставляют после себя множество временных файлов. Это чревато тем, что после всего происходит неизбежное заполнение реестра вашего компьютера. Конечно те программы, которые были написаны на высоком уровне, производят самостоятельную чистку реестра после себя, но случается, что этого просто не происходит из-за сбоев или других причин. Так же при установки новых программ на компьютер или при их удалении происходит аналогичная запись реестра. В виду этих действий, компьютер начинает подвисать, а порой страшно глючить! В этом случае нужна неотложная чистка реестра и жесткого диска, на котором установлена ОС. Чистка реестра Windows 10, например, может осуществляться несколькими методами. Но в большинстве случаев на помощь приходит замечательная и шустрая программа CCleaner,о которой и пойдет речь в нашей статье.
В отличие от системной утилиты Windows regedit, CCleaner без вашего вмешательства проведет полную очистку вашего компьютера от всякого мусора, ей нужно только дать данные полномочия. От вас же только требуется инсталлировать программу на компьютер, запустить и настроить. Все! На этом ваши действия можно отложить, если конечно вы не хотите заморачиваться ручной очисткой реестра и нажатием кнопок в программе.
CCleaner запускается под разными уровнями настроек проверки и безопасности. Если вы не доверяете программе, то на этот счет можно создать резервную копию и не о чем не беспокоиться.
Утилита с легкостью примет любую операционную систему начиная от Windows 98 и заканчивая последними обновлениями Windows 7. Разрядность системы так же не играет никакой роли, утилита возьмется за работу как с 32-х разрядными системами, так и 64-х разрядными. Давайте подробнее рассмотрим программу и узнаем, какие инструменты у правления она нам предлагает!
CCLEANER ПРОГРАММА ОЧИСТКИ КОМПЬЮТЕРА ОТ МУСОРА
Главное окно
В верхнем левом углу, можно увидеть логотип самой программы, а так же краткую информацию о вашей системе и основными параметрами ПК. Левая колонка содержит главное меню, которое поделено на 4 основных раздела, это:
1. Очистка
2. Реестр
3. Сервис
4. Настройки
В нижнем левом углу находится активная клавиша «Анализ» и затемненная, то есть неактивная кнопка «Очистка», которая активируется после того как будет произведен анализ системы.
ОЧИСТКА
В главном меню программы следует поставить галочки на тех элементах, которые вы хотите подвергнуть очистке. После того, как анализ системы будет завершен, в правом окне появятся результаты и кнопка «Очистка» будет активна. Здесь вы предстанете перед выбором. Либо оставить все галочки на месте, либо удалить некоторые и приступить к операции очистки.
РЕЕСТР
Данная вкладка раздела, позволит вам проверить весь раздел и выявить возможные ошибки и соответственно исправить их. В низу окна находится кнопка «Поиск проблем», которая является активной. Данная операция поможет найти неправильные расширения файлов, отсутствующих или удаленных библиотек и так далее. Перечень возможностей можно увидеть в левом окошке, так же есть возможность выбора области поиска. После того как вы произведете поиск проблем, кнопка «Исправить» перейдет в активную фазу и позволит сделать исправление возможных ошибок и проблем. Перед тем, как начать исправление проблем, программа предложит сделать вам резервную копию с разрешением «reg», не пренебрегайте этой функцией, как говорится – всякое случается!
СЕРВИС
В разделе «Сервис» собранны некоторые полезные утилиты:
1. Удаление программ. По сути, это такая же софтина, как и «Удаление программ», которую мы часто используем для удаления не нужных программ с компьютера, но она имеет большую скорость по сравнению с системной версией. Так же эта шустрая софтинка может переименовать удаляемое приложение и изменить запись о нем, если оно было удаленно прямым способом из «Program files».
2. Автозагрузка программ. Данное приложение похоже на команду «msconfig», которая запускается посредством приложения «Выполнить» из меню «Пуск». Здесь вы также можете отредактировать список тех программ, которые активизируются после загрузки ОС.
3. Восстановление системы. Здесь вы можете сделать восстановление с точек восстановления, которые были сделаны системой или непосредственно вами. Естественно, что самая поздняя точка будет недоступна, так как это делается в целях особой безопасности.
4. Стирание диска ранее удаленных папок и файлов. Утилитка имеет два направления, «стирание свободного места на диске» и «затирку всего диска». Предусматривается выбор диска, разделов и уровней.
5. Настройки. В данном меню вы сможете произвести все нужные вам настройки. Можно выбрать язык программы, активировать очистку при загрузке операционной системы, добавить дополнительную вкладку в контекст корзины, включение и выключение функции обновления. При стандартной настройке программы, то есть по умолчанию, CCleaner работает только системным разделом «С», но при тщательной настройке вы можете добавить в программу не только дополнительные разделы, но и съемные накопители.
6. Файле и Cookie. Данная функция позволит вам выбрать какие параметры браузеров следует удалить. Вы можете задать очистку временных файлов браузера (формы, журнал посещений, cookies, и так далее). Так же можно задать шаблоны, по которым будет происходить удаление, и выставить какие папки и подпапки следует удалять при непосредственной очистке дисков.
7. Исключения позволят выполнить создание списка исключений, то есть отметить те файлы, папки и элементы, которые будет обходить программа при всех операциях.
8. Дополнительно. В этом разделе вы можете произвести дополнительную настройку всех параметров и так далее, думаю, с этим проблем не будет.
Скачать программу CCleaner с нашего сайта>>>
Программа CCleaner выполняет операции настройки и очистки системы намного быстрее, чем ее системные коллеги, но следует помнить, что любая программа, даже такая оставляет свои следы в реестре. И даже если вы очистите свою систему от сбоев и лишнего мусора, то CCleaner запишет свои ключи в реестр и к тому же удаление файлов для получения малого количества свободного пространства на диске, это не так важно по сравнению с оптимальной работой системы. Делайте дефрагментацию дисков, сортируйте файлы по категориям и папкам, и ваша система прослужит намного дольше.