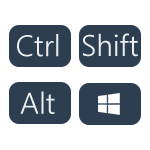Как изменить язык интерфейса в Windows 10?
В этой статье мы поговорим о клавишах смены языка. Данный вопрос особо актуален для пользователей, которым изо дня в день приходится использовать текстовые редакторы в рабочих целях. Полезной данная статья окажется и для студентов, которым частенько приходится готовить курсовые и рефераты в электронном варианте. Так как в Windows 10 изменить клавиши смены языка?
 Решение вопроса с помощью системных настроек
Решение вопроса с помощью системных настроек
[note]В «десятке», если смотреть на настройки по умолчанию, язык ввода можно переключать с помощью таких клавиатурных комбинаций, как Windows+пробел и Alt+Shift. [/note]
Впрочем, в народе многие пользуются более привычным союзом клавиш Ctrl+Shift. В общем, этой информации может быть недостаточно, ведь не всем удобно пользоваться упомянутыми комбинациями. Итак, приступим.
На панели управления откройте раздел «Язык» (для начала нажмите на значок главного меню системы). Если активирован вид «Категория», выберите опцию «Изменение способа ввода», а если включен вид «Значки», то нажмите на пункт «Язык».
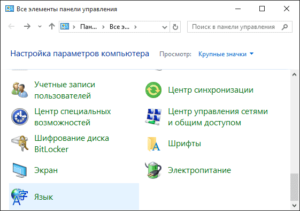
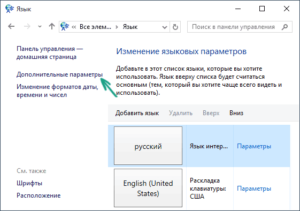
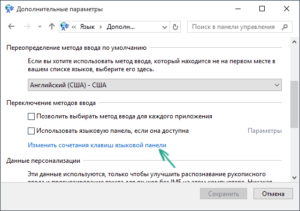
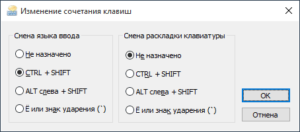
Как изменить настройки экрана приветствия?
[tip]Вышеперечисленные поправки будут действовать во всех случаях, но только не во время запуска системы – для пароля на экране приветствия эта схема не работает.[/tip]Благо, и в этой ситуации есть свое быстрое и легкое решение. В пункте «Язык», вызвав ссылку «Дополнительные параметры», в верхней части диалогового окна нажмите на кнопку, которая начинается со слов «Применить языковые параметры…».
После нажатия кнопки Вы увидите окошко, которое состоит из 3 вкладок. Перейдите на вкладку «Дополнительно», в которой сразу же увидите опцию, которая связана с экраном приветствия и учетными записями новых пользователей с кнопкой «Копировать параметры». Нажмите на нее. Затем на мониторе будут приведены параметры текущего пользователя и системные учетные записи. В нижней части окошка будут располагаться 2 пункта, которые нам нужны для заключительного этапа данного процесса. Рядом с этими пунктами проставьте галочки и нажмите ОК. После этого для экрана приветствия активируются те же настройки, которые установлены в системе.
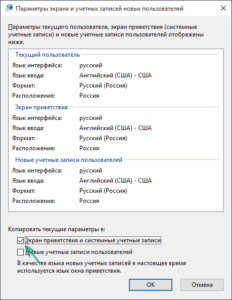
В принципе, создатели не лишили возможности юзеров применять методы, которые использовались в версиях до Windows 8. В данном случае Вам придет на помощь ссылка «Дополнительные параметры» из пункта «Язык» в меню «Пуск», о которой мы упоминали уже в этой статье. В подпункте «Переключение методов ввода» поставьте галочку напротив строки «Позволить выбирать метод ввода для каждого приложения».
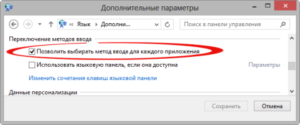
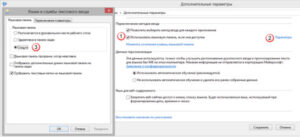
Создатели оставили все самые необходимые параметры, поэтому среди них сложно запутаться. Поэтому следуя вышеперечисленным инструкциям, Вы сможете с легкостью поменять сочетания клавиш для смены ввода языка.
Если у Вас остались вопросы по теме "Как изменить клавиши смены языка в Windows 10? Комбинация переключения языка", то можете задать их в комментариях