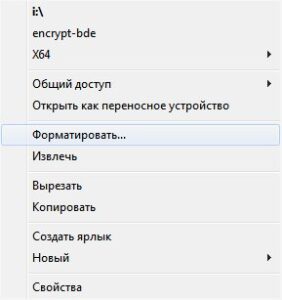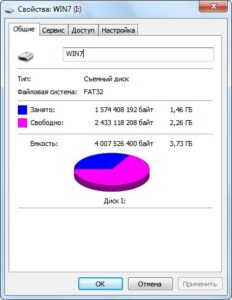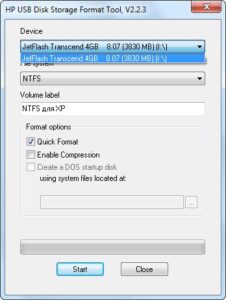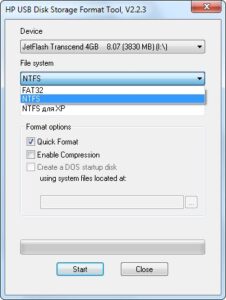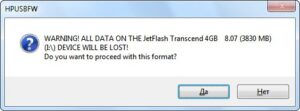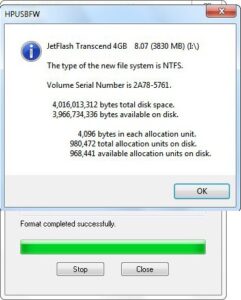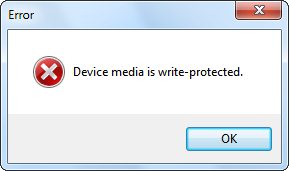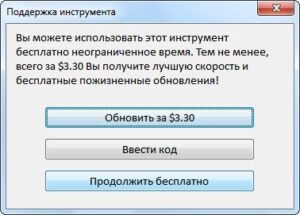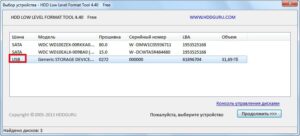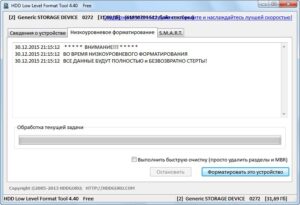Как отформатировать флешку? Программы для форматирования
Форматирование флешки – программная процедура формирования ее файловой системы, то есть способа хранения и организации цифровой информации на носителе. Форматирование разделяется на два типа: полное и быстрое. Быстрое – это очистка файловой таблицы, в которой хранятся данные обо всех файлах, их структуре, иерархии, атрибутах, номерах секторов в порядке доступа к ним и т. д. Физически с информацией на накопителе во время быстрого форматирования ничего не происходит – секторы с данными просто обозначаются пустыми. Полное форматирование – процесс обнуления файловой таблицы, как в первом случае, но с последующей записью во все ячейки памяти логических нулей и их проверкой на работоспособность. Таким образом производится не только очистка флешки и формирование ее файловой системы, но и тестирование накопителя.
Как отформатировать флешку в Windows?
Через контекстное меню
Перед форматированием следует закрыть все приложения, использующие usb-накопитель, иначе Windows выдаст ошибку о невозможности получить полный контроль над флешкой.
- Подключаем накопитель и ждем его сканирования антивирусной программой, если таково выполняется.
- Вызываем контекстное меню флешки и кликаем по «Форматировать…».
3. В окошке форматирования указываем настройки:
- файловая система – NTFS или FAT32 (рекомендуется для флешек):
- размер кластера – стандартный;
- метка тома – ничего не указывайте или введите желаемое название флешки;
- способ форматирования – ставим галочку для очистки файловой таблицы или оставляем поле пустым для выполнения процедуры полного форматирования.

- Windows предупредит об удалении всей информации с флешки. Убедитесь, что на ней нет важных файлов или скопируйте их на компьютер.
- Подтверждаем запуск процедуры форматирования кликом по кнопке «Ок» или клавише «Enter».
- Ожидаем, пока операционная система произведет все необходимые операции.
Окончание форматирования ознаменуется появлением следующего окна.
- Кликаем «Ок» для его закрытия.
Процесс формирования новой файловой системы завершен успешно.
Читайте также: Windows - не удается завершить форматирование флешки
Посредством командной строки
- Вызываем командный интерпретатор Windows комбинацией клавиш «Win + R».
- Запускаем командную строку посредством ввода команды «cmd» в ее текстовую строку.
Появится черное окно.
- В нем вводим команду вида format /fs:NTFS I: /q и жмем «Enter».
Здесь:
format – системная команда форматирования;
/fs:NTFS – параметр, обозначающий форматирование носителя в файловой системе NFTS (для FAT32/FAT просто заменяем четыре буквы файловой системы на FAT32 или FAT соответственно;
i: - буквенная метка флешки, ее можно узнать в свойствах накопителя или в папке «Мой компьютер»;
/q – параметр, отвечающий за отсутствие метки накопителя.
Чтобы задать метку, «/q» заменяем на «/v:метка_диска».
- На запрос ОС ввести метку диска вводим название флешки и жмем «Enter» или пропускаем введение метки и сразу жмем «Enter»
Ожидаем завершения форматирования, которое может длиться от нескольких секунд до пары минут, в зависимости от метода форматирования и объема флешки.
- Закрываем командную строку кликом по крестику или вводом команды «exit» и нажатием на «Enter».
Утилиты для форматирования флешек
HP USB Disk Storage Format Tool или HP USB FT
Это элементарная в освоении и эксплуатации утилита для форматирования флешек и создания на них загрузочных областей.
- Запускаем исполняемый файл программы - HPUSBFT.exe и подсоединяем накопитель к usb-порту.
- В пункте «Device» выбираем нужное нам устройство для форматирования, если их подключено несколько.
- «File system» - указываем конечную файловую систему флешки, выбрав нужную из выпавшего списка.
- «Volume label» - вводим метку (название) тома.
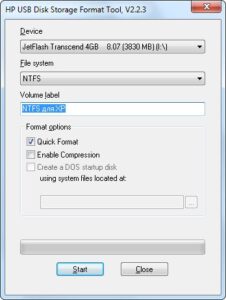
4. Дальше ничего не трогаем, и запускаем процесс форматирования, кликнув по кнопке «Start».
На вопрос приложения о том, действительно ли вы хотите запустить форматирование с уничтожением всех данных на флешке, отвечаем положительно, предварительно скопировав всю нужную информацию с накопителя на жесткий диск компьютера.
- Ждем, пока утилита отформатирует съемный накопитель и оповестит об успешном формировании его файловой системы, выдав подобного вида сообщение с результатами форматирования.
Бывает, что приложение выдает следующего вида ошибку:
Жмем «ОК» для закрытия окна и завершаем все процессы, использующие флешку. Если такое действие не помогло – извлекаем накопитель и вставляем в порт USB заново. Также необходимо запустить программу с администраторскими привилегиями:
- переходим в папку с приложением;
- Вызываем контекстное меню исполняемого файла «HP USB FT.exe» и выбираем «Запуск от имени администратора…» и повторяем процедуру.
Читайте также: Флешка не форматируется - диск защищен от записи
Hard Disk Drive Low Level Format Tool или HDDLLF
Еще одна утилита для выполнения узкого спектра задач – форматирования флешек.
- Подключаем флешку к порту USB.
- Запускаем приложение и кликаем «Продолжить бесплатно», так как утилита распространяется бесплатно с возможностью помочь разработчикам 3-мя с лишним долларами.
- Выбираем флешку, ориентируясь на ее размер и название.
- Кликаем «Продолжить».
5. В следующем окошке переходим на вторую вкладку под названием «Низкоуровневое форматирование».
6. Ставим галочку возле «Выполнить быструю очистку…» для быстрого форматирования или все оставляем без изменений для полного форматирования, и жмем «Форматировать это устройство».
7. Соглашаемся на удаление всей информации, нажав «Да».
- Ждем завершения процесса, который ознаменуются появлением краткой статистики процесса форматирования.
Основные методы форматирования флешек с помощью интегрированных в Windows средств и посредством посторонних утилит мы рассмотрели. Теперь вы сможете выполнить эту процедуру в считанные секунды, не прибегая к помощи друзей и знакомых.
Если у Вас остались вопросы по теме "Как отформатировать флешку? Программы для форматирования", то можете задать их в комментариях