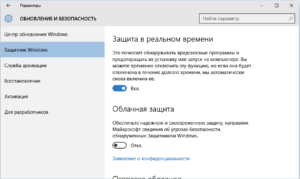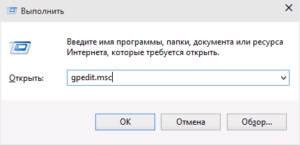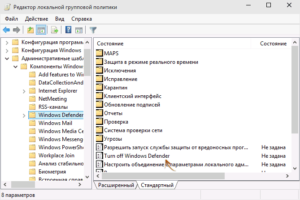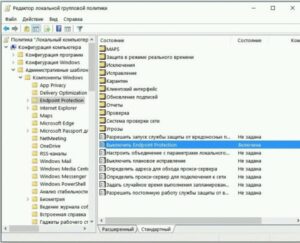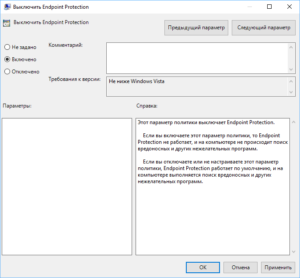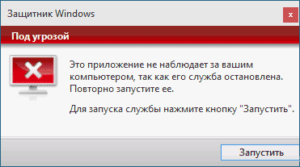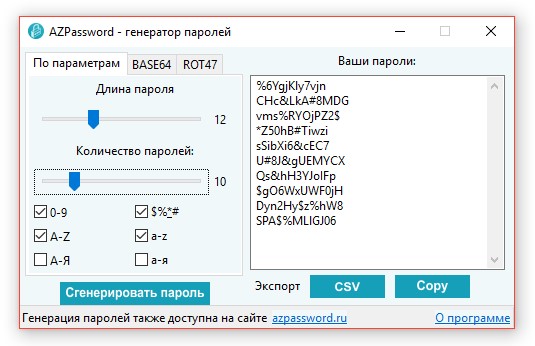Как отключить защитник Windows 10?
С каждой версией разработчики самой популярной в мире операционной системы стараются внедрять в «Винду» свои продукты. Таким образом, американская корпорация пытается создать для своих поклонников и потенциальных пользователей полноценный комфорт, мол, все что нужно юзеру уже будет в устройстве сразу же после активации системы, только некоторые функции нужно будет запустить после ряда элементарных действий. Разумеется, придерживаясь такой политики, компания Microsoft не могла обойти вниманием одну из важнейших программ на ПК, которая несет ответственность за безопасность устройства во время «прогулки» во всемирной паутине. Как вы уже догадались, речь идет об антивирусе. К сожалению, ожидания пользователей ОС по поводу качества приложения не воплотились в жизнь, что ярко подтверждает частый вопрос обладателей трех последних версий Windows об его отключении.
Что же, пока авторы Windows Defender работают над его усовершенствованием (последние тестирования в компании показали, что есть положительные сдвиги), многие юзеры продолжают не изменять традициям и устанавливают антивирусы производителей, программами которых пользуются много лет.
В целом, отключение Защитника должно происходить в автоматическом режиме – сразу после того, как на устройстве появится другой инструмент такого же предназначения.
Но есть множество нюансов, благодаря которым данную процедуру все же нужно осуществить непосредственно самому пользователю. Собственно, об этом мы сегодня и расскажем.
Отключение «домашнего» антивируса Windows: что нужно знать?
В двух последних процедура деактивации имеет существенные отличия. Для годовой «десятки» отключение потребует четкого следования инструкциям, которые будут описаны ниже, так как разработчики в данном вопросе слегка «намудрили».
Собственно, начинается процесс все равно одинаково – с использования «Панели управления» и меню самого «дефендера». Для начала активируйте «Панель», вызвав главное меню системы и нажав на строку с соответствующим именем. В новом диалоговом окне можете для удобства сделать вид «Значков» (его можно выбрать в выпадающем меню строки «Просмотр» в правом верхнем углу). Найдите строку «Защитник Windows» и кликните по ней. Затем запустится программа. В этот момент на экране может появиться сообщение «Приложение отключено и не ведет наблюдение за компьютером».
В этом случае, Ваше устройство уже может находиться под опекой другого антивируса, что говорит об автоматической деактивации встроенного антивируса.
В противном случае, следует соблюдать последующие инструкции (для «десятки» и версии 8.1 они индивидуальны, как уже говорилось ранее).
Деактивация защитника в последней версии ОС
Для начала можно попробовать стандартный способ отключения, который хоть и не всегда работает, но в Вашем случае может оправдать себя.
Выберите ссылку «Параметры» в верхнем правом углу в открытом окне «Защитника Windows». В новом окошке найдите пункт «Защита в реальном времени» с правой стороны и переместите индикатор под ним в положение «Выкл».
После этого приложение действительно прекращает свою работу, но как показывает практика, «дефендер» возвращается в строй уже через 20-30 минут после процедуры.
Разумеется, на этот метод пользователь много времени не потратит – и неважно, даст ли результат в итоге. Более эффективный способ «отключки» встроенного антивируса уже придуман до нас. Вернее, их даже два. Речь идет о редакторе локальной групповой политики и редакторе реестра – именно эти инструменты следует использовать для деактивации приложения.
Обращаем ваше внимание на то, что первый редактор не подходит для обладателей версии Windows 10 Домашняя.
Итак, для начала активируйте окошко «Выполнить» путем набора комбинации клавиш Win+R и наберите команду gredit.msc.
В появившемся окне с левой стороны откройте «ветку» «Конфигурация компьютера», затем выберите пункт «Административные шаблоны», после этого кликните в списке на строку «Компоненты Windows» и уже в появившемся перечне нажмите на пункт «Windows Defender» или «Защитник Windows» (смотря, что у Вас будет отражаться в списке).
В обновлении пользователь не увидит на своем экране ни первого, ни второго пункта. В обновленной версии есть строка «EndpointProtection», которую и необходимо будет использовать для выполнения следующих шагов, поскольку по содержанию она аналогична вышеперечисленным пунктам.
После нажатия на соответствующую строку, в правой нижней части экрана выберите пункт «Turn off Windows Defender» (Выключить Защитник ОС). В появившемся диалоговом окне в левом верхнем углу найдите пункт «Включено» и отметьте его галочкой, затем закройте редактор.
После этого на мониторе появится сообщение:
В данном вопросе может помочь и редактор реестр. Для этого в окне «Выполнить» наберите команду regedit. Затем проследуйте по следующему пути: HKEY_LOCAL_MACHINE\ SOFTWARE\ Policies\ Microsoft\ Windows Defender. После этого нужно создать параметр DWORD и дать ему название DisableAntiSpyware. Задайте для параметра значение 1 и встроенный антивирус отключиться.
В целом, это все, что мы хотели рассказать о данной проблеме. В принципе, с каждым последующим обновлением работа «Защитника» становится все лучше и возможно ему еще нужно дать шанс. Когда-нибудь юзеры не будут качать другие антивирусы и их полностью будет устраивать Windows Defender, но это уже совсем другая история.
Если у Вас остались вопросы по теме "Как отключить защитник Windows 10?", то можете задать их в комментариях