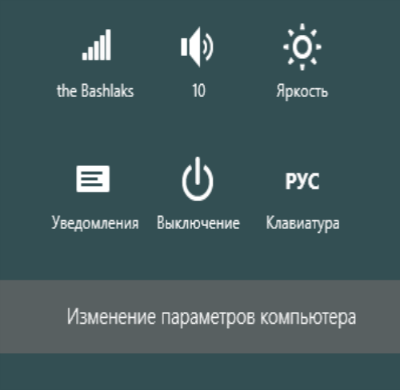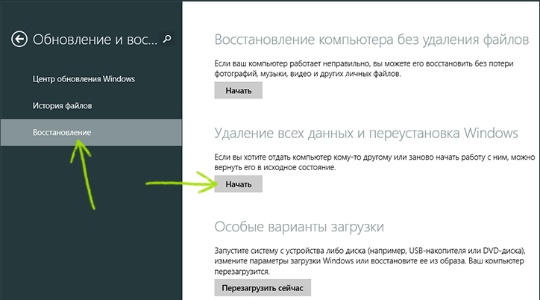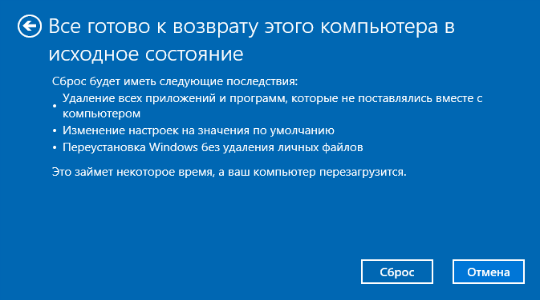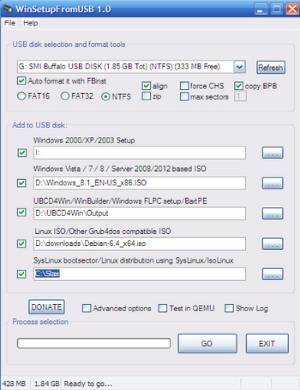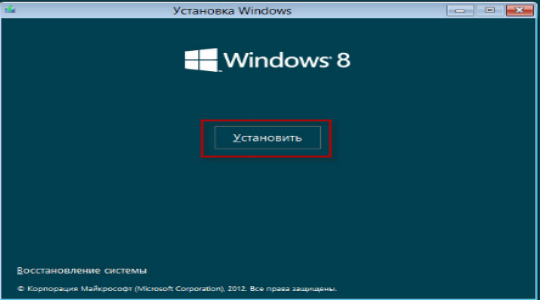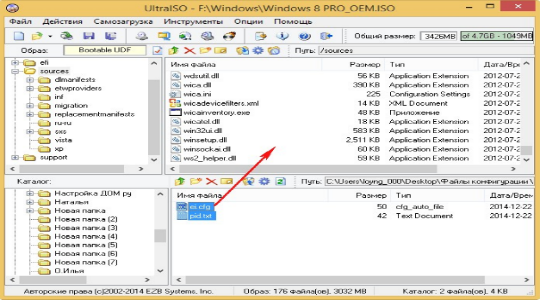Как переустановить Windows 8 на ноутбуке?
Причин, которые стимулируют переустановить или сменить операционную систему, весьма много и некоторые из них легко решаемы, с другими придется немного повозится. Так, если вы хотите установить просто Windows отличную от предустановленной версии или у вас вообще нет заводской системы, то проблем возникнуть не должно. Также не редкость ситуации, когда пользователи не могут установить систему такой же версии как и предустановленная, так как выходит ошибка о невозможности активации. Сразу скажу, что все ситуации решаемы, поэтому перейдите к разделу, содержащему инструкцию по вашему случаю.
Предварительно, в любом случае, вам следует сохранить важные данные системы на сторонний носитель, который не будет поддаваться форматированию, дабы сохранить информацию.
Переустановка Windows 8 с системы
Существует простой способ как переустановить виндовс 8 на ноутбуке, но в нём присутствует одно ограничение, а именно необходимо, чтобы система запускалась. Вариант подойдёт для пользователей, которые переустанавливают Windows не вынужденно, из-за того, что она не загружается, а из других причин.
Читайте также: Как создать образ диска в Windows 8?
Для выполнения переустановки вам нужно:
- Откройте правое меню «Чудо-панель»;
- Кликните по значку «Параметры»;
- Далее вы увидите кнопку «Изменение параметров компьютера», нажмите на неё;
- Теперь нажмите на «Обновление и восстановление»;
- В меню слева нажмите «Восстановление»;
- Нужный нам пункт называется «Удаление всех данных и переустановка Windows».
Затем, следуя инструкции, вы сможете без проблем установить чистую систему. Практически всё будет произведено в автоматическом порядке.
Для многих пользователей подойдёт незамысловатый способ, заложенный производителем ноутбука, который позволяет восстановить систему к состоянию, в котором она была на момент выпуска компьютера и для этого не требуется запуск системы, установка возможно из БИОС.
[tip]Читайте также: Как убрать пароль при входе в Windows 8?[/tip]Сброс системы к заводским настройкам
Наиболее простой способ, чтобы переустановка Windows 8 на ноутбуке прошла беспроблемно – это воспользоваться восстановлением. Изначально производитель вносит на жесткий диск скрытый раздел предназначенный для переустановки, сброса или восстановления Windows. Благодаря этому вы сможете легко заменить ОС без дополнительных инструментов.
Основная сложность в данном пункте – это отсутствие общепринятых норм по процедуре восстановления. Из-за данной проблемы у каждого производителя свои горячие клавиши, которые позволяют получить доступ в нужный раздел. Вкратце рассмотрим для популярных марок ноутбуков:
- Samsung – при загрузке ноутбука вам следует нажать F4;
- Asus – первым делом в БИОС или UEFI нужно выключить быструю загрузку. Находится параметр на странице «Boot», измените опцию «Boot Booster» в положение Disabled. Затем при запуске нажмите F9;
- HP – горячая клавиша F Нажимая её вы сможете попасть в меню восстановления;
- Acer – следует зажать Alt и постоянно нажимать F10 в момент запуска компьютера. Также вам потребуется ввести пароль, стандартный 000000;
- Toshiba – удерживайте цифру 0, не в правом блоке клавиатуры.
После выполнения этих действий начнётся автоматическое восстановление или вас перебросит в соответствующее меню. Следуйте инструкции восстановления и вы получите чистую предустановленную Windows. Сразу после первого запуска системы автоматически начнётся установка программ, которые шли в комплекте с системой.
Данный способ не подходит тем, кто уже переустанавливал Windows, так как данный скрытый раздел, который позволяет восстанавливать систему был удалён. В этом случае, вам придется либо искать нужный раздел, довольно часто он продаётся производителем ноутбука, либо просто воспользоваться дистрибутивом ОС.
[tip]Читайте также: Как в Windows 8.1 изменить цвет начального экрана и фон?[/tip]Переустановка системы Windows 8 с помощью установочного носителя
Установка операционной системы Windows 8, не является затруднительной. Всё что вам нужно, получить диск или флешку с нужным нам дистрибутивом. В идеале, конечно же, просто купите его или загрузите с торрентов. Для последнего варианта, вам ещё потребуется самому записать загруженную систему на носитель. Будьте бдительны, чтобы Windows изначально не содержала вирусы, для этого качайте с проверенных сервисов.
[important]Обычно загружая систему с интернета, она представляется в одном файле с расширением .iso – это образ, записать на носитель нужно распакованную версию. Для работы с этим форматом используется утилита UltraISO, очень удобная.[/important]В случае с флеш накопителем, вам потребуется ещё одна программа (вообще можете использовать и предыдущую), которая поможет сделать флешку установочной, называется WinSetupFromUSB или можете использовать другое приложение.
После создания установочного носителя, вам нужно в момент загрузки системы, обычно при показе окна Bios, нажать F9. Это вызовет окно, позволяющее задавать устройство, с которого будет производиться установка Windows. В нём выберите нужное оборудование (привод или флешку). Далее нажмите в меню установка Windows, затем следуя инструкции будет производится установка системы.
Читайте также: 0x80070002 Windows 7 - как исправить?
Может возникнуть одна сложность, так как уже давно ключ Windows вшивается в UEFI или BIOS, то возникает конфликт. Только, если вы устанавливаете систему той же версии, но другой комплектации. Обычно предустановленная Windows 8 Single Language и если вы ставите 8-ку максимальную, то возникнет ошибка активации. Так как используется ключ вшитый в систему, который не подходит под устанавливаемую версию. Решением будет добавление файлов EI.cfg и PID.txt в папку Source на установочном носителе. EI.cfg – это файл с информацией о редакции Windows, а PID.txt – содержит ключ к системе. Заполните файлы соответствующими данными и положите в каталог Source.
Если у Вас остались вопросы по теме "Как переустановить Windows 8 на ноутбуке?", то можете задать их в комментариях