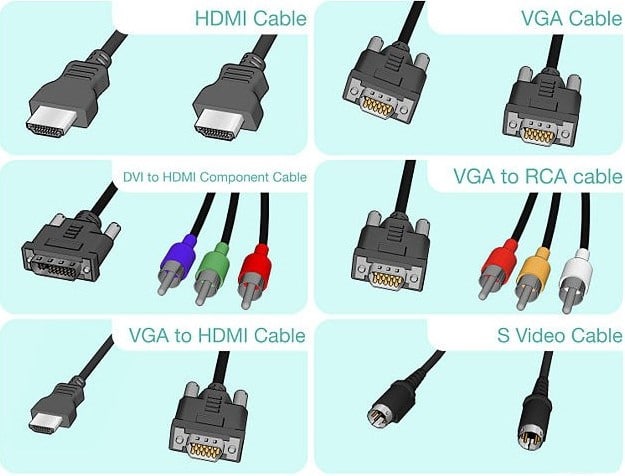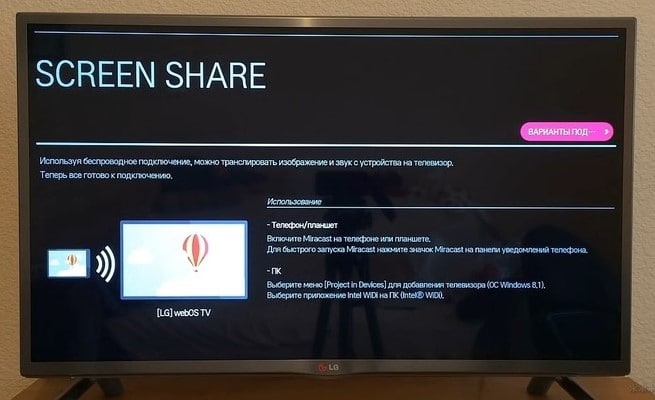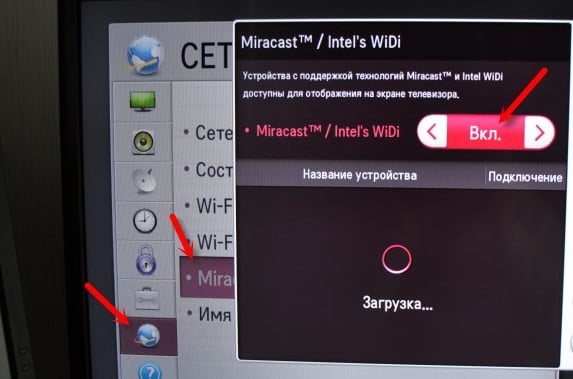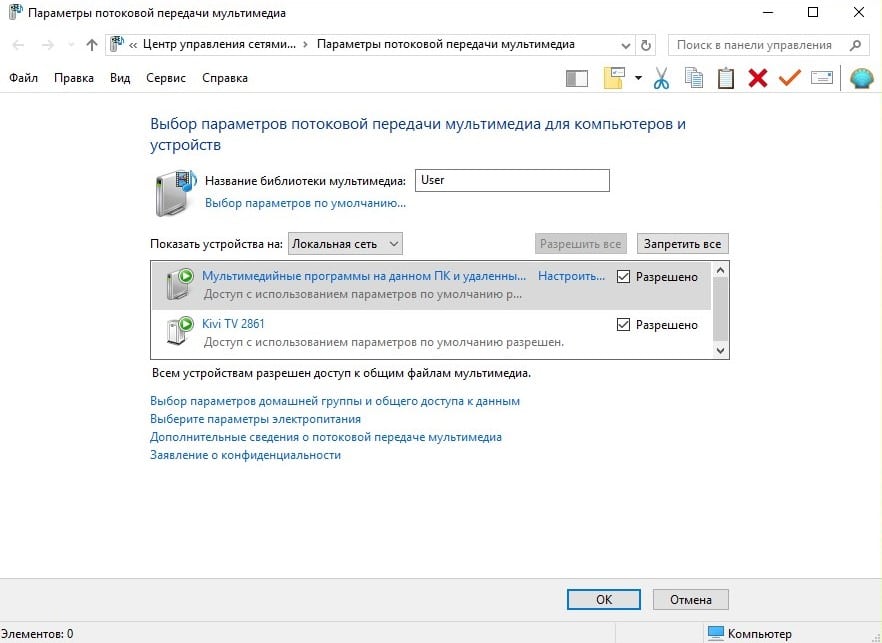Все способы подключения ноутбука к ТВ без проводов и с ними
Одна из самых частых задач у современного человека - подключить ноутбук к телевизору для просмотра фильмов, видео и прочего. Это особенно актуально для тех, у кого телевизор без Smart TV, то есть не показывает ничего, кроме телеканалов. Лучшим решением была бы покупка хорошей ТВ приставки, которая позволит телевизору работать автономно и показывать фильмы или видео с YouTube и даже играть. До тех пор можно смотреть фильмы на телевизоре через ноутбук. Что и как нужно сделать для подключения, мы расскажем немного ниже в текущей статье.
Можно ли подключить ноутбук к телевизору?
У каждого способа подключения есть свои ограничения, поэтому не каждый телевизор можно подключить к ноутбуку конкретным методом. Однако всегда есть выбор из нескольких других типов подключения. Мобильный компьютер можно подключить даже к старому телевизору, к Smart TV с любыми операционными системами и современному ТВ, но без Smart.
Проводные способы подключения ноутбука к телевизору
Достоинство кабельного подключения заключается в:
- Минимальных задержках по сравнению с беспроводными аналогами. Картинка будет воспроизводиться практически в режиме реального времени.
- Поддержка высокого разрешения (зависит от типа подключения). Современные стандарты позволяют передавать даже картинку в 8k.
- Нет нагрузки на Wi-Fi канал. Загрузка и трансляция картинки по Wi-Fi может приводить к лагам.
Мы начнем перечислять типы подключения от наиболее до менее предпочтительных. Найдя на телевизоре возможность подключения одним из первых способов, рекомендуем выбрать их.
HDMI
Технология HDMI самая предпочтительная во всех отношениях:
- высокое качество картинки (4k с 60 к/сек тянет легко);
- кабель легко найти либо у себя в заначке, либо в ближайшем магазине;
- передает цифровой сигнал, то есть видео со звуком, чем могут похвастаться не все технологии;
- присутствует практически на всех более-менее современных телевизорах.
Как подключить ноутбук с телевизором по HDMI:
- Подключаем HDMI кабель в соответствующий разъем на ноутбуке, а другой стороной – на телевизоре. Если длинны не хватает, можно купить удлинитель или другой, более длинный шнур.
- Нажимаем на пульте кнопку Input и выбираем тот номер разъема, к которому подключились на ТВ. Желательно зажать кнопку «Ок» на пульте, пока не высветится меню с дополнительными вариантами. Среди них следует выбрать «Ноутбук». Однако такие опции есть далеко не во всех ТВ.
- На ноутбуке нажимаем Win + P и выбираем подходящий вариант работы: дублирование картинки и на экране ПК и на ТВ, или работа только телевизора.
Сейчас на экране должно появиться изображение в максимальном качестве. Вот только дополнительно может потребоваться выбор больше разрешения или другого соотношения сторон (ПКМ по Рабочему столу и выбрать «Разрешение экрана»).
DVI
Этого соединения достаточно для просмотра любого видео на устройстве. Если на телевизоре есть DVI разъем, возможно, будет разумно использовать HDMI-кабель (если он есть в наличии) и просто купить переходник HDMI-DVI. Можно и просто купить кабель HDMI-DVI. В случае со стационарными ПК все проще, ведь у них обычно есть DVI и можно использовать DVI-DVI шнур. На ноутбуках он используется редко. Принцип подключения абсолютно идентичен. Такой стандарт обеспечивает доступ к просмотру фильмов в FullHD разрешении с частотой 60-75 Гц.
VGA
Немного морально устаревший стандарт, но его все еще удобно использовать, при условии, что есть нужный разъем на телевизоре. Если на ноутбуке есть VGA, процесс становится предельно простым. Так как он встречается далеко не везде, возможно, придется искать кабель HDMI-HDMI и использовать переходник на VGA. Настройка не отличается от HDMI, а максимальное разрешение при таком подключении – HD.
Другие варианты
На телевизорах существует также немало других разъемов, которые приходят на помощь, если отсутствуют предыдущие. Однако они обеспечивают низкое разрешение картинки. В основном используются для подключения старых телевизоров к ПК.
Устаревшие разъемы для подключения ноутбука к телевизору:
- SCART – довольно распространенный вход на новых и старых ТВ. На ноутбуке такого разъема не будет, поэтому потребуется кабель VGA или HDMI и переходник. Его плюс – часто кабель входит в комплект ноутбуков и телевизоров. В Wikipedia сказано, что максимальное разрешение такого подключения 768×576, 25 Гц. На практике некоторые люди говорят, что они добиваются FHD, но это под большим вопросом.
- RCA или в народе «тюльпаны» применяются на многих телевизорах. Однако могут быть проблемы с поиском переходников на один из доступных разъемов на ноутбуке. Разрешение не дотягивает и до HD, но старых телевизорах, для подключения которых он используется, больше и не нужно.
- S-Video не является самостоятельным разъемом и используется вместе со SCART (для передачи звука). Еще одна не очень популярная альтернатива с ограничениями по разрешению. Применяется только тогда, когда нет достойной альтернативы.
Однако USB подключение вам не позволит смотреть изображение с ноутбука на телевизоре, но поможет передать файлы или загрузить видео, что хранится в памяти компьютера, на ТВ. Если же нужно подключить несколько телевизоров, вот более полная статья на эту тему.
Читайте также: Как подключить мышку к телевизору Samsung Smart TV?
Беспроводные варианты подключения ноутбука к ТВ
Существуют и беспроводные методы подключения телевизора к ноутбуку как в качестве монитора, так и дополнительного экрана. Преимущественно для этого используются Wi-Fi, но можно обойтись и Bluetooth с некоторыми оговорками.
Беспроводной монитор по Wi-Fi
Через Wi-Fi можно организовать подключение с помощью специальных утилит, которые дублируют картинку с ноутбука на экран телевизора без проводов. У LG это Smart Share, у Samsung – AllShare, у Sony - VAIO Media Server. Для всех их нужна поддержка Miracast (как на ТВ, так и на ПК). Зато работают они по подобному принципу.
Как без проводов подключить ноутбук к телевизору:
- Запускаем приложение Smart Share, AllShare или подобное на телевизоре (обычно уже предустановлено).
- Смотрим название устройства и переходим к ноутбуку.
- Нажимаем комбинацию Win + P и жмем на активный пункт «Подключение к беспроводному дисплею».
- Выбираем телевизор из списка и, если потребуется, вводим пароль (отображается на экране телевизора).
Точно также можно настроить подключение iPhone или Android к телевизору или даже планшета.
Дублирование экрана по Wi-Fi
Технология подключения тоже работает через Wi-Fi и использует за основу Miracast и Intel WiDi (используется только на устройствах с процессорами Intel свежих поколений). Однако реализация немного отличается.
Как настроить подключение ТВ к ноутбуку по Mirecast:
- Открываем главное меню телевизора и идем в раздел «Сеть».
- Выбираем опцию Miracast/Intel`s WiDi и активируем ее.
- На ноутбуке открываем утилиту Intel Wireless Display.
- Выбираем из списка устройств телевизор и вводим пароль, что отображается на экране ТВ.
DLNA по Wi-Fi
DLNA-сеть основана на технологии Wi-Fi Direct и позволяет обмениваться файлами между устройствами. Настраивается очень просто, ниже опишем самый простой способ. За более детальными сведениями обратитесь в нашу специализированную статью о DLNA.
Как настроить DLNA:
- Подключаем ТВ и ноутбук к одной Wi-Fi сети.
- Ищем на компьютере через поиск «Параметры потоковой передачи мультимедиа», а на следующей странице включаем опцию.
- На телевизоре ищем данные либо в галерее, либо в источниках сигнала.
Важно чтобы после включения потоковой передачи мультимедиа отобразился телевизор в списке устройств и тогда все должно работать.
Читайте также: Как подключить сабвуфер, колонки к телевизору?
Почему нет звука на телевизоре?
Если все сделали правильно и выбранный тип подключения подразумевает передачу звука с ноутбука на телевизор, скорее всего у вас установлены неправильные настройки.
Что нужно сделать:
- Из «Панели управления» переходим в «Звук».
- На вкладке «Воспроизведения» ищем телевизор и нажимаем по нему правой кнопкой мыши.
- Из выпадающего списка нажимаем «Включить», возможно, даже «Устройство по умолчанию». Здесь же можно выбрать, какие устройства будут проигрывать аудио, а какие нет.
Подключение ноутбука к телевизору на этом можем считать завершенным, так как хоть несколько из перечисленных способов будут применимы к любому устройству. Таким образом можно настроить синхронизацию и вывод картинки даже на старые телевизоры. Если что-то не получилось, оставляйте комментарии, мы постараемся помочь.