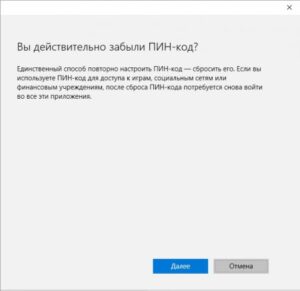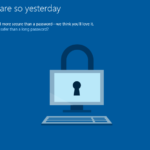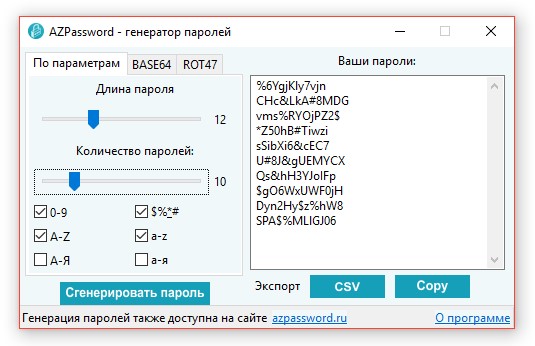Как поставить ПИН-код в Windows 10 при авторизации?
Защита данных – это важный момент для любого пользователя, особенно если это касается учетной записи. Разумеется, с каждой последующей авторизацией, ввод пароля слегка поднадоест. Но пренебрегать защитой не стоит. Специально для юзеров, которые устали от данной процедуры, компания Microsoft ввела новую опцию, которая позволяет установить защиту через ПИН-код.
Поклонники операционных систем от компании Windows оценили «десятку» за инновационные функции безопасности. Собственно, опция ПИН-кода стала одним из новшеств последней версии ОС.
Сегодня мы расскажем, как поставить ПИН-код в Windows 10 при авторизации.
Естественно, что ПИН-код в контексте безопасности далеко не идеальный и его вряд ли можно сравнивать с такими способами защиты, как отпечаток пальца или скан сетчатки, которые доступны в «десятке» благодаря службе Windows Hello. Не смотря на это, данный метод также обладает некими преимуществами.
Читайте также: Как увеличить скорость загрузки Windows 10 ssd?
Зачем устанавливать PIN-код? Преимущества функции
В частности, ввод ПИН-кода отличается своей быстротой и в том случае, если нежданные гости смогут узнать заветную комбинацию, им станет доступным только конкретный ПК, а не все имеющиеся устройства. Таким образом данный ПИН не поможет злоумышленнику пройти авторизацию на других устройствах, которые связаны с аккаунтом. Другое дело, когда недображелателю удается скомпрометировать пароль – тогда появится доступ абсолютно ко всем платформам, которые привязаны к паролю.
Еще одним значительным преимуществом ПИН-кода является необходимость присутствия пользователя возле ПК, так как только в таком случае можно ввести код, чего не скажешь о пароле. Кроме того, если Ваше устройство будет похищено, злоумышленник никаким образом не сможет войти в систему, так как не знает ПИН.
Стоит отметить, что активация функции ПИН-кода необходима для пользователей, которые желают «открыть двери» к расширенным функциям безопасности. В частности, это касается современных способов защиты, которые предоставляет служба Windows Hello.
Еще небольшим бонусом использования ПИНа является его удобность набора в устройствах, которые функционируют на сенсорных экранах.
Активация опции ввода ПИН-кода
В целом, использование данной функции можно отнести к одной из самых элементарных процедур в системе. Также просто опция и включается. Для этого откройте главное меню системы и выберите раздел «Параметры», затем перейдите в подраздел «Учетные записи». С левой стороны в списке опций нажмите на пункт «Параметры входа». В правой части экрана найдите пункт «ПИН-код» и нажмите кнопку «Добавить».
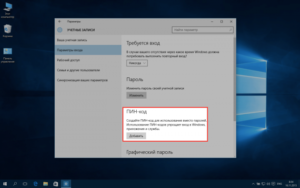
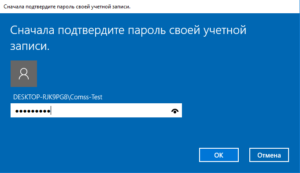
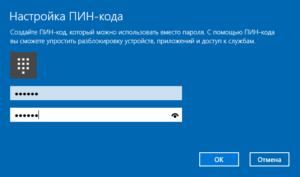
Для того чтобы проверить набранную комбинацию нажмите на иконку, которая располагается в конце второго поля с кодом. Чтобы внесенные поправки вошли в силу, завершите процедуру нажатием кнопки «ОК».
Как только Вы его добавите, во всех случаях, когда система требует авторизации, Вы сможете применять установленный ПИН. Стоит помнить, что загрузка безопасного режима предполагает авторизацию только через пароль – другие способы системой не рассматриваются.
Также следует помнить о некоторых нюансах во время набора кода. Как уже говорилось, лимит по количеству символов в ПИНе отсутствует и это позволяет создать такую комбинацию, что просто «черт голову сломит». В то же время, данная комбинация должна быть быстрой в использовании, так как применение кода не будет иметь серьезных отличий от заумных паролей.
[important]Ни в коем случае не вводите банальные коды в формате 1111 или 1234, так как в данной ситуации совсем непонятно, есть ли смысл от такого кода, когда уровень защиты минимальный минимального. [/important]Также следует исключить использование ПИНа, которые применяется в Ваших банковских аккаунтах или кредитных картах. Кроме того, не используйте одну и ту же комбинацию на разных платформах.
Изменение ПИН-кода в Windows 10
В том случае, если Вы сомневаетесь в надежности своей комбинации, код можно запросто заменить. Для этого нужно перейти в тот же раздел «Параметры входа», используя меню «Пуск». Теперь Вы увидите перед собой в пункте «ПИН-код» вместо кнопки «Добавить» кнопку «Изменить».
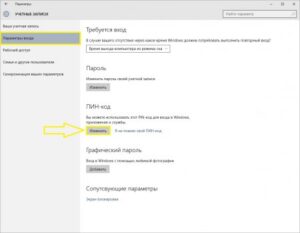
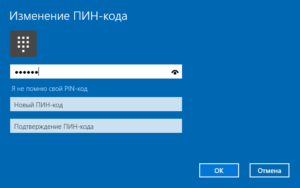
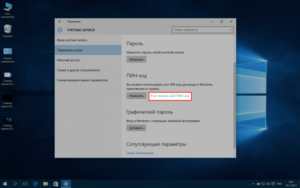
 Как убрать ПИН-код на компьютере?
Как убрать ПИН-код на компьютере?
Для того чтобы деактивировать данную функцию, Вам необходимо осуществить процедуру сброса. Вот только в окошке, которое появляется для ввода кода, вместо набора ПИНа, просто жмите кнопку «Отмена».
Как видите, ПИН-код в «десятке» представляет весьма сильную и надежную защиту, кроме того он очень удобен при наборе. В принципе, все настройки, которые касаются кода, очень просты и внесение изменений предусматривает всего несколько действий. Кроме того, наши подробные инструкции должны не оставить у Вас никаких вопросов по этой теме.
Если у Вас остались вопросы по теме "Как поставить ПИН-код в Windows 10 при авторизации?", то можете задать их в комментариях