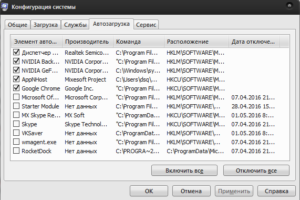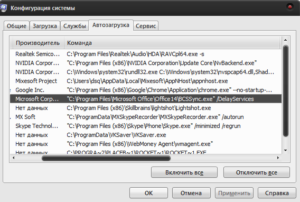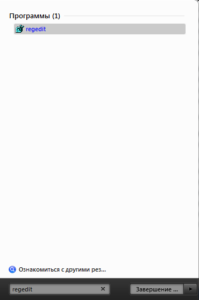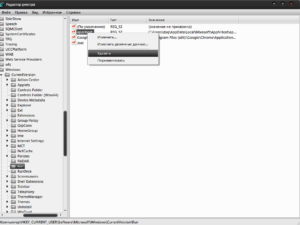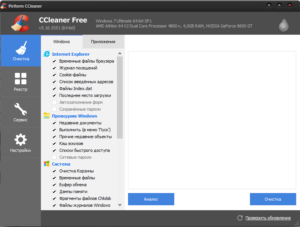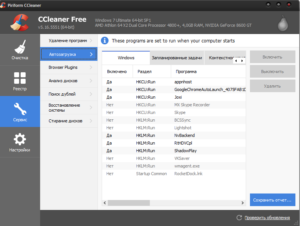Как убрать программу из автозагрузки?
Большинство программ при установке предлагают вам добавляться в автозапуск системы, после этого каждый раз когда вы будете запускать компьютер, вместе с ним будет производится загрузка и приложения. Стоит отметить, что иногда утилита может не спрашивать разрешение на добавление в автозапуск, но все равно записываться в него. Такая функция является очень удобной, если её использовать правильно, а именно, поддерживать актуальность программного обеспечения в этом разделе.
[note] Обычно, необходимыми в автозапуске являются драйвера на звук и видеокарту, загружаясь вместе с системой, позволяют вам включить полноценную поддержку всех устройств компьютера. [/note]Все остальные приложения являются индивидуальными, их использование обусловлено вашей необходимостью и вы можете сами решать стоит ли держать эту утилиту в данном разделе или нет.
Так же эта статья поможет вам существенно увеличить быстродействие компьютера, так как захламленность этой папки – одна из самых распространенных причин лагов системы и увеличения времени её загрузки. Связано это с тем, что вместе с полезными программами, ресурсы компьютера занимают и, на данный момент, бесполезные приложения, которые просто являются балластом для системы. Не следует впадать в крайность, удаляя все элементы соответствующего списка, таким образом лишаясь полезных функций, примером может быть антивирусное обеспечение.
Вам следует поддерживать актуальность и чистоту данного хранилища особенно, если вы устанавливаете много программного продукта и ощущаете сильное замедление работы системы по сравнению с заново установленной Windows. Вам следует знать, что ничего критического вы удалить из автозагрузки не сможете, то есть системные файлы самой ОС в списке отображаться не будут.
Помимо всего прочего, могут возникать проблемы с исключением программ из автозагрузки по причине постоянного их добавления в нужный список.
[note] Представителем данной ниши является программа uTorrent, каждый раз после запуска которого, он снова добавляется автозагрузку, решением будет изменение его настроек.[/note]Существует довольно много методов удаления программы из автозапуска, рассмотрим 3 разных метода, которые предполагают минимальный опыт работы с системой.
Удаление программ из автозагрузки с помощью msconfig
Этот вариант простой в использовании и не требует никаких дополнительных программ, поэтому он наиболее актуальный:
1.Нажмите горячие клавиши Win + R;
2.В пустой строке «Выполнить» введите слово msconfig;
3.В новом окне вам следует перейти во вкладку «Автозагрузка»;
4.Уберите галочку с нежелательных для использования в автозапуске программ;
5.Нажмите кнопку «Применить»;
6.Для вступления изменений в силу вам придется перезагрузить систему.
Некоторые названия сложно идентифицировать, из-за чего не всегда ясно, что это за приложение. Определить какое именно приложение представлено в списке, если вы сомневаетесь в каком-либо пункте, можно с помощью графы «Производитель», но часто она пустая, также в столбце «Команда», раздвинув его. Этот путь приведет вас к исполняемому файлу, что поможет вам наверняка узнать происхождение пункта в списке.
Очистка автозагрузки благодаря редактору реестра
В данном пункте вам следует проявить осторожность и выполнять изменения только в тех разделах, которые представлены в инструкции.
1.Откройте панель «Пуск»;
2.В поиске введите слово regedit;
3.Далее пройдите по пути HKEY_CURRENT_USER\Software\Microsoft\Windows\CurrentVersion\Run;
4.В конечном разделе вы увидите файлы, название которых соответствует имени программ, на данный момент присутствующих в автозагрузке. Для того чтобы исключить приложение из данного места вам следует просто удалить одноименный файл;
5.Перезапустите компьютер.
Как удалить программу из автозагрузки с помощью утилиты CCleaner
Данное приложение позволяет добиться того же результата, при этом убирая необходимость собственноручно искать необходимые разделы. Программа является абсолютно бесплатной и отлично справляется с поставленной задачей.
1.Загрузите утилиту с официального сайта по ссылке https://ccleaner.ru.softonic.com/download;
2.Запустите приложение, лучше использовать портативную версию;
3.В меню перейдите во вкладку «Сервис»;
4.Далее выберите пункт «Автозагрузка»;
5.Нажмите на нужный элемент и кликните по кнопке «Выключить».
Воспользовавшись одним из данных методов вы легко добьётесь удаления подавляющего большинства приложений с автозапуска, но существует несколько утилит, которые научились скрываться. Такие приложения просто не отображаются в данных разделах, тем самым затрудняя их удаление.
[tip] Для того чтобы убрать программу из автозапуска, которая не отображается в соответствующих меню вам следует открыть настройки данного приложения и непосредственно в них произвести поиск нужного пункта.[/tip]Иначе вам придется смириться с автозапуском утилиты, закрывая её каждый раз при загрузке системы или её удалить. Возможно вам поможет карантин антивирусного обеспечения, занеся приложение в данное место, оно лишиться право запускаться, а вы, если возникнет необходимость использовать утилиту, сможете извлечь её из данного хранилища.
Если у Вас остались вопросы по теме "Как убрать программу из автозагрузки?", то можете задать их в комментариях