Настройка SSD диска в Windows 10
Многие опытные пользователи пытаются постоянно усовершенствовать свой компьютер и операционную систему. Некоторые даже покупают SSD диск, который в дальнейшем имеет предназначения системного диска. Если разобраться, то выбор в пользу твердотельного накопителя вполне понятен. Дело в том, что подобный тип дисков читает и записывает в несколько раз быстрее, нежели привычные жесткие диски.
 Но нет ничего идеального – ССД имеет четкие рамки ограничений в контексте объема записанных данных. К тому же, как только этот лимит превышается, диск вовсе выходит из строя. Таким образом, для обеспечения долгой и качественной работы подобного системного диска нужно знать некоторые нюансы и правила, о которых пойдет речь в этой статье. Стоит акцентировать Ваше внимание на том, что наши рекомендации касаются только тех SSD дисков, которых удостоили роли системных. В противном случае, никаких настроек предпринимать не нужно, если ССД выполняет функцию, к примеру, хранения данных. Итак, с чего начинается настройка SSD диска в Windows 10?
Но нет ничего идеального – ССД имеет четкие рамки ограничений в контексте объема записанных данных. К тому же, как только этот лимит превышается, диск вовсе выходит из строя. Таким образом, для обеспечения долгой и качественной работы подобного системного диска нужно знать некоторые нюансы и правила, о которых пойдет речь в этой статье. Стоит акцентировать Ваше внимание на том, что наши рекомендации касаются только тех SSD дисков, которых удостоили роли системных. В противном случае, никаких настроек предпринимать не нужно, если ССД выполняет функцию, к примеру, хранения данных. Итак, с чего начинается настройка SSD диска в Windows 10?
Читайте также: Как объединить два диска в один без потери данных?
Отключение гибернации
Выражаясь языком программистов, гибернация подразумевает под собой режим глубокого сна, который не пользуется такой популярностью, как хорошо всем знакомый спящий режим. В процессе гибернации содержимое ОП устройства находится в специальном файле. При активации данного режима система деактивирует питание всяческих компонентов компьютера.
Гибернация позволяет возобновить работу без выключений всех действующих служб и приложений, продолжив работу с последней точки.
Как уже говорилось, во время активации режима гибернации создается специальный файл под названием hiberfil.sys. Можно ли удалить файл hiberfil.sys - читайте в нашей следующей статье. Для этого просто перейдите по ссылке.
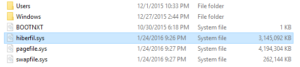 Стоит отметить, что в зависимости от мощности ПК этот файл способен забирать на время глубокого сна до 16 (а то и до 32) Гб оперативной памяти. Как только пользователь возвращает компьютер к нормальному состоянию работы, hiberfil.sys тихонько самоликвидируется. В то же время, все службы и приложения на месте и остановлены на том месте, где Вы закончили в прошлый раз. Как будто и не было никакого файла.
Стоит отметить, что в зависимости от мощности ПК этот файл способен забирать на время глубокого сна до 16 (а то и до 32) Гб оперативной памяти. Как только пользователь возвращает компьютер к нормальному состоянию работы, hiberfil.sys тихонько самоликвидируется. В то же время, все службы и приложения на месте и остановлены на том месте, где Вы закончили в прошлый раз. Как будто и не было никакого файла.
Впрочем, если для пользователя данный элемент может быть не заметен, то система «переваривает» такое с трудом. Вернее, системный диск, роль которого исполняет SSD. В свою очередь, частая перезапись данных усложняет жизнь ССД и постепенно истощает его резервы. Таким образом, возникает необходимость в отказе от режима глубокого сна.
В процессе отключения функции нам понадобится «Командная строка (администратор)», которую можно вызвать с помощью меню «Пуск».
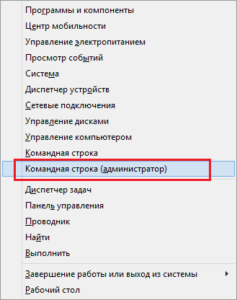 В открывшемся «черном» окне наберите команду:
В открывшемся «черном» окне наберите команду:
powercfg –H off
 Для подтверждения ввода нажмите клавишу Enter. В том случае, если после проделанных действий появится сообщение в стиле «Непредвиденная ошибка. Не удается выполнить операцию…», вероятней всего, что Вы активировали командную строку не в формате администратора.
Для подтверждения ввода нажмите клавишу Enter. В том случае, если после проделанных действий появится сообщение в стиле «Непредвиденная ошибка. Не удается выполнить операцию…», вероятней всего, что Вы активировали командную строку не в формате администратора.
Внесение изменений в параметры файла подкачки
Данный файл система использует во время нехватки ОП устройства. Необходимые данные сохраняются на диск и ожидают до тех пор, пока не попадут в RAM. Скорость обмена информацией между RAM и диском основывается на нескольких факторах (разрядность процессора, тактовая частота и т.п.). Собственно, каждый день производится активное сохранение информации, что вряд ли повлияет на ССД положительно.
В целом, дальнейший ход событий зависит от цели юзера. Если пользователь хочет лицезреть солидную скорость, то файлу подкачки место именно в SSD. Впрочем, если Вы ставите перед собой цель длительного использования твердотельного накопителя, то данный файл желательно перенести на жесткий диск. Лучше всего все же купить дополнительные планки ОП.
Если объем оперативной памяти позволяет удовлетворять потребности Вашего устройства, то можете и вовсе выключить подкачку, так как RAM предоставит возможность использования максимальной скорости компьютера (быстрее по сравнению с ССД).
Читайте также: Почему Windows 7 не видит жесткий диск?
Настройка файла подкачки
Итак, для вызова настроек подкачки перейдите на «Панель управления», откройте раздел «Система и безопасность» и выберите подраздел «Система».
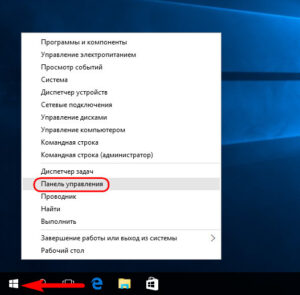 После этого активируйте ссылку «Дополнительные параметры системы». Затем кликните на кнопку «Параметры» в пункте «Быстродействие».
После этого активируйте ссылку «Дополнительные параметры системы». Затем кликните на кнопку «Параметры» в пункте «Быстродействие».
 В новом диалоговом окне перейдите на вкладку «Дополнительно», где нужно нажать на кнопку «Изменить». После снимите отметку напротив пункта «Автоматически выбирать объем файла подкачки» и выберите из перечня диск, указав индивидуальный размер файла или вовсе выключив подкачку.
В новом диалоговом окне перейдите на вкладку «Дополнительно», где нужно нажать на кнопку «Изменить». После снимите отметку напротив пункта «Автоматически выбирать объем файла подкачки» и выберите из перечня диск, указав индивидуальный размер файла или вовсе выключив подкачку.
Стоит отметить, что не нужно выбирать файл для каждого диска отдельно. Таким методом Вы не добьетесь никаких преимуществ. Более того, хорошей скорости не видать, а удар по ресурсам ССД все равно будет нанесен.
Определяем место для кэша
Кэш представляет собой некоторую информацию, которая собирается программой (в частности, веб-обозревателями) для быстрого доступа в случае повторного перехода в течении определенного времени. Все подобного рода данные (а вернее, копии данных) сохраняются в специальном файле с соответствующим названием Cache. Если Вам дорога высокая производительность браузера, тогда кэш следует хранить на ССД, в противном случае его нужно отправлять на жесткий диск.
Что касается настройки кеширования, то для каждого браузера и прочих программ они определяются индивидуально.
В свою очередь, описать все особенности конфигурации веб-обозревателей мы не в состоянии, но не волнуйтесь – в сети есть достаточно информации по данному вопросу, касательно продуктов различных производителей.
 В завершении статьи, хотелось бы вкратце изложить некоторые советы для пользователей, которые используют SSD в качестве хранилища данных:
В завершении статьи, хотелось бы вкратце изложить некоторые советы для пользователей, которые используют SSD в качестве хранилища данных:
- хранить стоит тот материал, который не будете удалять или удалите не скоро;
- игры и приложения с высокими требованиями также храните на ССД;
- откажитесь от резервного копирования, которое пагубно влияет на диск.
Собственно, это все, что мы хотели рассказать сегодня. Следите за нашими обновлениями.
Если у Вас остались вопросы по теме "Настройка SSD диска в Windows 10", то можете задать их в комментариях













