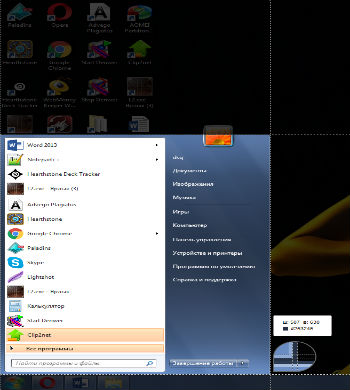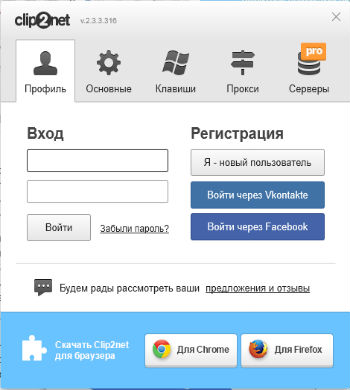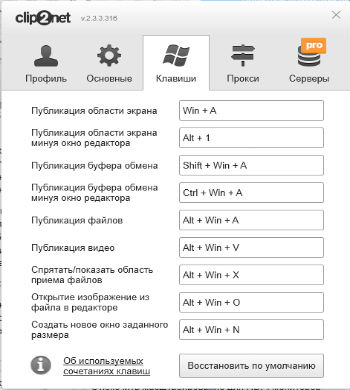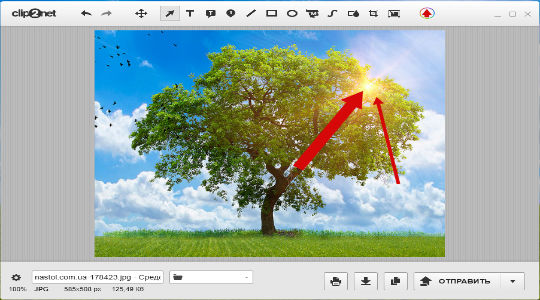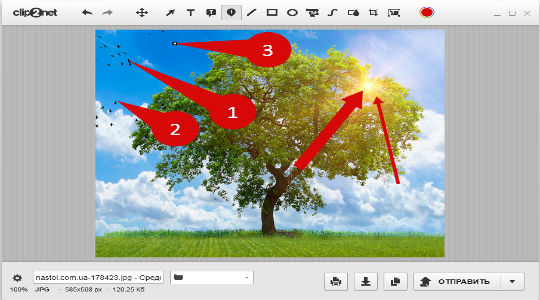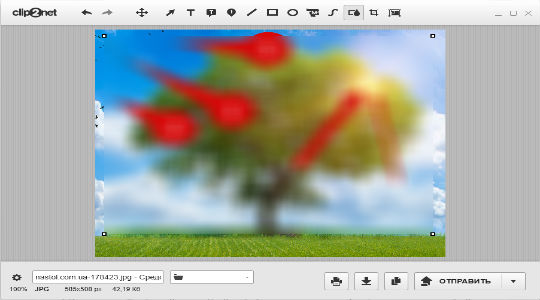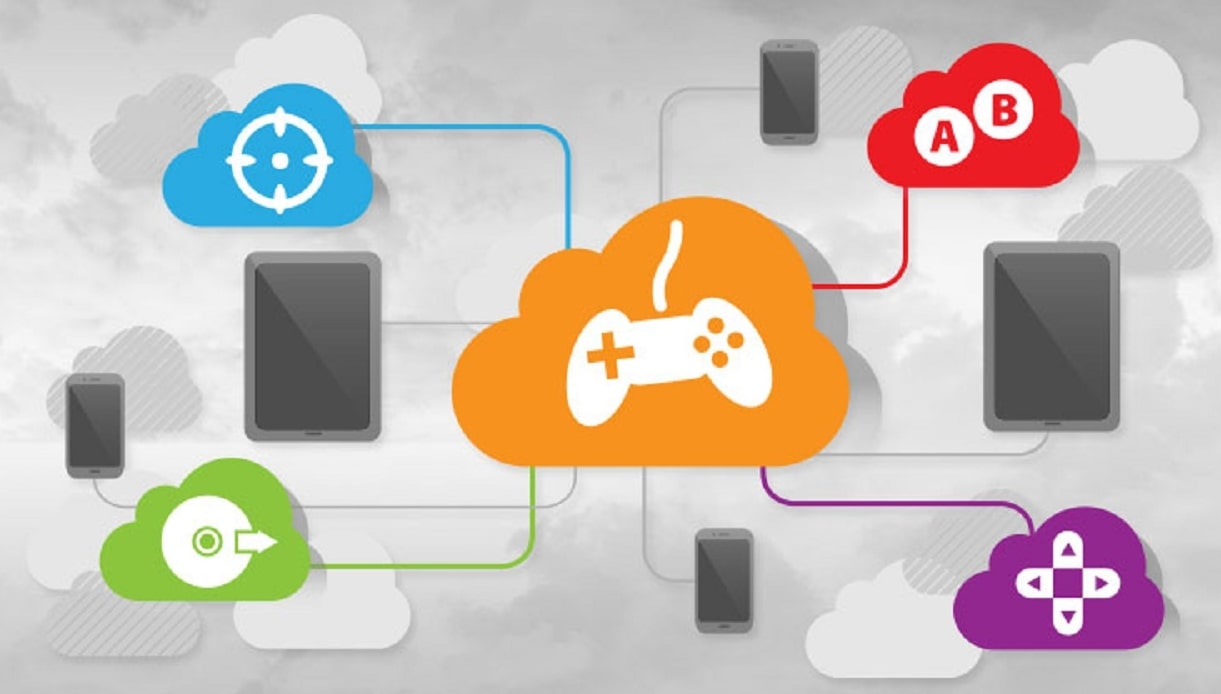Программа для создания скриншотов Clip2Net
Программа для создания скриншотов позволяет с легкостью сделать снимок с экрана пользователя. В качестве фотографии запечатлеется тот момент на экране, когда была нажата кнопка. Функция удобна для ведения каких-то отчетов, позволяет показывать другим людям нечто важное с экрана или сохранять на память различные моменты игр или подобного.
Создание скриншотов из рядовой задачи может превратиться в целое искусство, если использовать для этого Clip2Net. По умолчанию даже в самой Windows присутствует кнопка Print Screen, которая способна сфотографировать экран. Недостатком такого подхода является некоторая сложность в использовании, потому что после нажатия на кнопку ничего на видимом уровне не происходит. Скриншот создался, но он сохранился в буфер обмена, чтобы его увидеть необходимо ещё вставить в редактор изображений, к примеру Paint.
Программа для скриншотов Clip2Net – основные функции
Преимущество программы для скриншотов Clip2Net, по сравнению со стандартными средствами в том, что она выполняет всё в автоматическом порядке. Нажатием на горячую клавишу можно сразу создать и даже загрузить скриншот. Вам не придется после того, как сделали снимок ещё искать хостинг и загружать фото туда, всё это выполняется самостоятельно, скриншот на ноутбуке создаётся всего в несколько этапов.
Читайте также: Как сделать скриншот в Windows 10?
Присутствует возможность частичного создания скриншотов, то есть в кадр попадет только определённое окно или элемент, а не весь экран. Причем выбрать размер можно сразу на нескольких этапах, сначала вручную перетягивая направляющие, а потом при помощи инструмента кадрирование.
Очень удобный дизайн при создании скриншотов, можно указывать активную область на момент нажатия просто передвигая ползунки. При этом, для большего удобства, используется затемнение неактивной области.
Программа для скриншотов имеет в своём арсенале интересную функцию прокси. Она используется для загрузки изображений с другой точки Земли. Часто применяется, когда необходимо обезопасить компьютеры организации или личные от отслеживания.
Как сделать скриншот с помощью Clip2Net?
Перейдем к более насущному вопросу, как сделать скриншот с помощью Clip2Net. Clip2Net работает на основании горячих клавиш, таким образом, зажав сочетание можно создать снимок.
Итак, как сделать скриншот экрана на компьютере и поделиться им:
- Загрузите приложение (оно бесплатно) по ссылке https://clip2net.com/signup_and_download.html;
- Установите программу, будьте осторожны, в процессе вам предложат установить сторонние приложения, снимите выделение с этих пунктов;
- По умолчанию для быстрого создания скриншота используется сочетание Alt + 1;
- Переместите направляющие вокруг места, которое хотите заснять;
- Моментально в браузере откроется только что загруженное изображение.
В базовой, стандартной ситуации мы разобрались, как сделать скриншот на ноутбуке или компьютере, по подобному принципу работает и в гаджетах. На самом деле функционал программы не ограничивается только лишь загрузкой изображения на сервер, хотя это и есть основное свойство приложения.
Читайте также: Как сделать скриншот на компьютере?
Для удобной работы данная программа для скриншотов с экрана использует систему аккаунтов. То есть, просто войдя в свой профиль можно получить доступ ко всем загруженным снимкам, что удобно, ведь не зависит от состояния системы. Также реально зайти в аккаунт с другого устройства и поделиться снимками. Предварительно необходима регистрация, но она стандартная и трудностей не возникнет.
В приложении используется ряд горячих клавиш, которые позволяют более гибко применять программу. Базовая, не упрощенная процедура загрузки изображения выполняется по нажатию Win + A. Таким образом, выделив область, сразу откроется небольшой, но удобный редактор, а только потом фото будет загружено. Также присутствуют различные другие функции публикации группы снимков или даже видео, некоторые настройки отображения и всё это основывается на горячих клавишах.
Программа для скриншотов с экрана - использование функции фоторедактор
Программа для скриншотов с экрана оснащена функцией фоторедактора. Вроде бы инструментарий базовый, но он крайне эффективен в повседневной работе, так как помогает в изящном виде подчеркнуть важные детали снимка, убрать ненужные элементы и т.д.
Читайте также: Как сделать на телефоне скрин?
Основной функционал редактора:
- Перемещение – изначально используется для простого перетаскивания остальных объектов, которые были наложены в программе. Тем не менее, при сочетании с клавишей Ctrl можно выбрать объект, а, если зажать Alt, то элемент будет дублирован;
- Стрелка – помогает расставлять направляющие стрелки, которые указывают на наиболее важные элементы экрана. Если при этом нажимать Shift, будет выбираться фиксированный угол наклона с шагом в 45 градусов;
- Текст – помогает в указанной области оставлять заметки или комментарии;
- Аннотации – создаётся заполненный определённым цветом прямоугольник со стрелочкой, которая указывает, куда относится примечание;
- Номер – красивый инструмент для пошаговых инструкций, помогает помечать определённые элементы, задавая им числовое значение. Это часто используется для дальнейшего объяснения материала со снимка. Выглядит так, что цифра находится в круге и от него идёт треугольная стрелка к объекту;
- Линия, прямоугольник, эллипс – это простые фигуры, которые можно оставлять на рисунке. При сочетании с некоторыми клавишами инструменты несколько меняют свои функции, об этом можно прочитать, наведя курсор на элемент;
Читайте также: Качественный скриншот экрана в приложении от Яндекс
- Маркер – функция, напоминающая обычный маркер, оставляет за собой полупрозрачную, широкую полосу, при удержании Shift тянется только ровная линия;
- Размытие – применяется для удаления со снимков важной или конфиденциальной информации. Часто зарисовывают всевозможные пароли, номера, в том числе автомобилей, некоторые строки в паспорте;
- Кадрирование – позволяет обрезать определённые элементы для создания нескольких отдельных скриншотов;
- Масштабирование – указывается величина в процентах, по умолчанию используется 100%, добавляя или отнимая число, будет происходить изменение размера картинки.
Теперь вы в полной мере знаете, как сделать скриншот на ПК, корректно его обработать и загрузить на сервер всего за несколько кликов.
Если у Вас остались вопросы по теме "Программа для создания скриншотов Clip2Net", то можете задать их в комментариях