Режим гибернации на ноутбуке, что это?
Что бы четко понимать, зачем нужен режим гибернации, предлагаем рассмотреть его в сравнении со спящим режимом. Для ясности вопроса рассмотрим сначала спящий режим. Спящий режим – это режим, позволяющий сократить расходы электроэнергии, при котором компьютер останавливает большую часть своих процессов и возобновляет их по необходимости. Отличительной чертой этого режима является, не полное выключение вашего компьютера или ноутбука, то есть оперативная память, как бы спит, потребляя меньшее количество электроэнергии, но для поддержания устройства она все равно используется. Выход из спящего режима осуществляется очень быстро, обычно до 5-10 секунд.
Режим гибернации – это режим, рассчитанный на минимальное энергопотребление, является наиболее экономным из всех возможных вариантов.
При переходе в режим гибернации, ноутбук как бы создают свою точку восстановления, сохраняя её на жесткий диск, при необходимости берет её, обрабатывает и возвращается в то же место. Выход из такого режима ноутбук производит довольно быстро, но требует определённых затрат ресурсов, время зависит от количества открытых на момент гибернации задач.
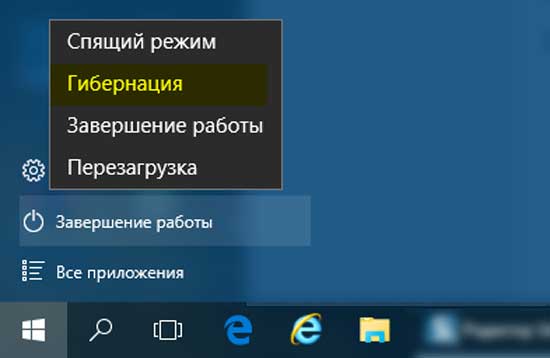 Режим гибернации присущ только приборам с переносными источниками электроэнергии, в основном батарея, а такими являются в своем большинстве ноутбуки. Такая возможность будет полезна на такие моменты, когда вы не собираетесь использовать ноутбук ближайшее время, но вам необходимо сохранить все программы на момент восстановления.
Режим гибернации присущ только приборам с переносными источниками электроэнергии, в основном батарея, а такими являются в своем большинстве ноутбуки. Такая возможность будет полезна на такие моменты, когда вы не собираетесь использовать ноутбук ближайшее время, но вам необходимо сохранить все программы на момент восстановления.
Читайте также: Долго выключается компьютер Windows 10, что делать?
Настройка режима гибернации
Пользователю представляется возможность устанавливать переход в режим энергосбережения при некоторых условиях, которые вы можете менять. Вы можете выбрать наступление режима или при понижении заряда батареи до минимума, что позволит вам успеть подключить питание или при длительном бездействии, длительность определяете сами. Иногда возникает необходимость отключить автоматический переход, все действия идентичны, смене условий перехода ноутбука в режим гибернации.
Как отключить режим?
1. Перейдите меню «Пуск» и выберите пункт «Панель управления»;
2. В открывшейся панели найдите ссылку «Электропитание»;
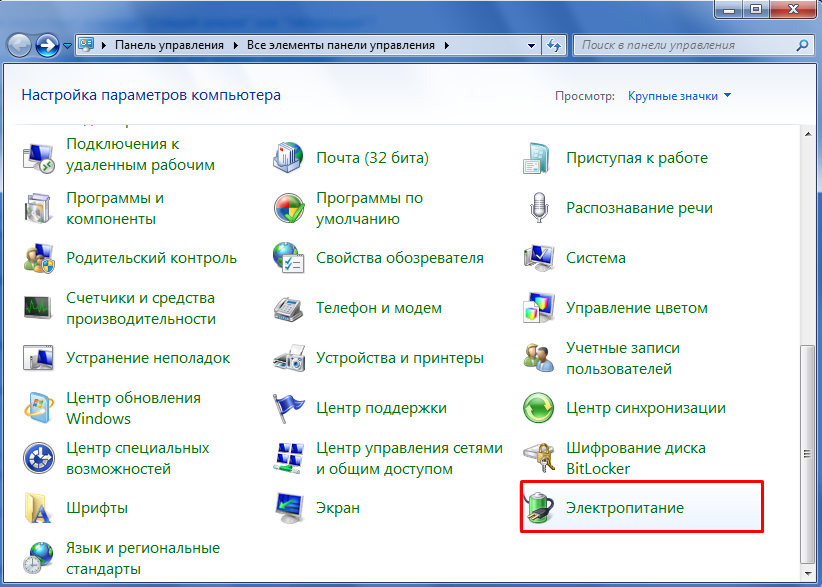 3. На следующей странице выберите «Настройка плана электропитания»;
3. На следующей странице выберите «Настройка плана электропитания»;
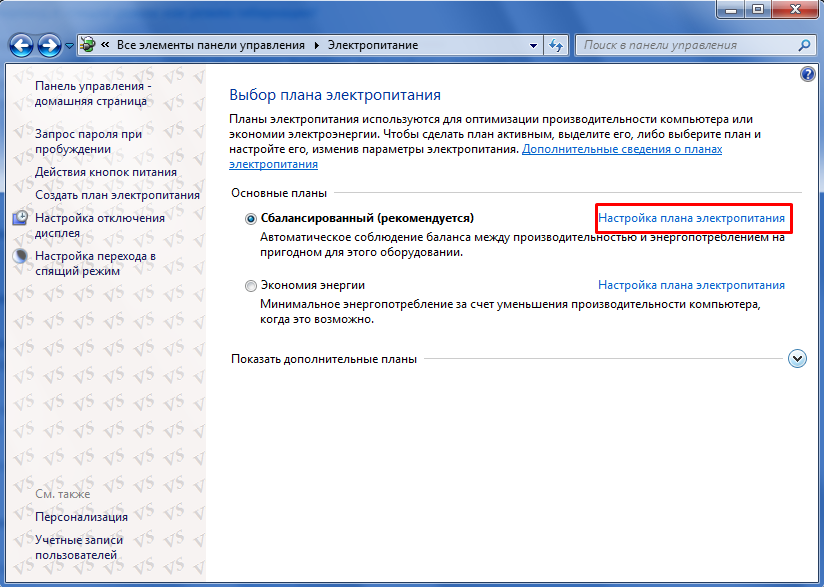 4. На открывшемся окне вы можете выбрать параметры режима, что бы отключить перейдите по ссылке «Изменить дополнительные параметры питания»;
4. На открывшемся окне вы можете выбрать параметры режима, что бы отключить перейдите по ссылке «Изменить дополнительные параметры питания»;
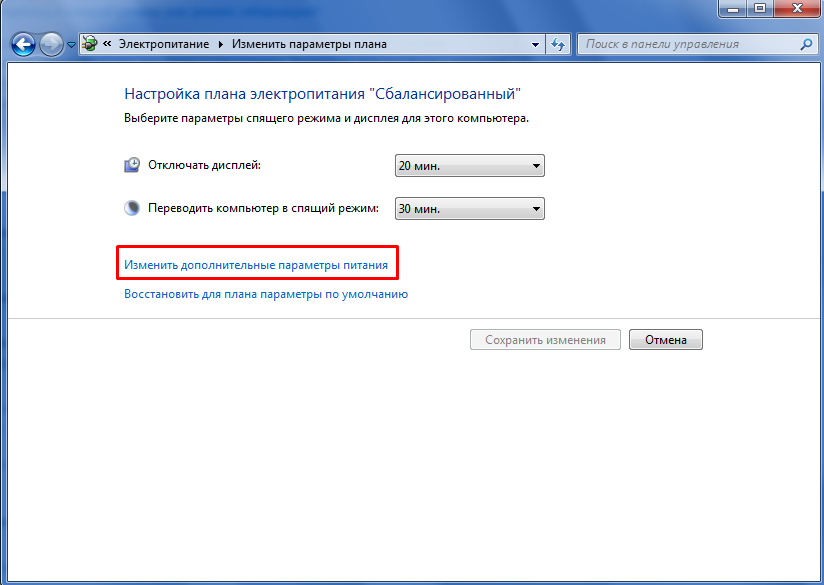 5. Найдите графу «Сон» и откройте выпадающий список, в нем выберите «Режим гибернации» и установите значение «Никогда»;
5. Найдите графу «Сон» и откройте выпадающий список, в нем выберите «Режим гибернации» и установите значение «Никогда»;
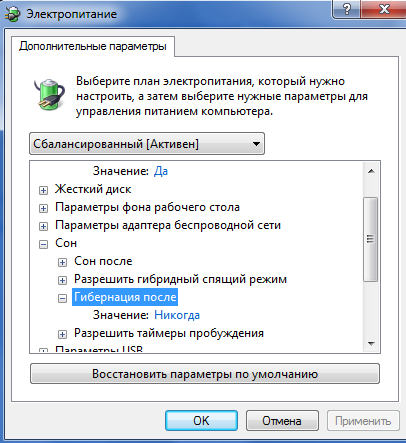 У вас есть возможность максимально удобно настроить переход в режим повышенного энергосбережения на выбор с подключенным зарядным устройством, питанием от аккумулятора или оба. Удобно использовать в случае с питанием от батареи, что бы ни терять попросту проценты заряда аккумулятора.
У вас есть возможность максимально удобно настроить переход в режим повышенного энергосбережения на выбор с подключенным зарядным устройством, питанием от аккумулятора или оба. Удобно использовать в случае с питанием от батареи, что бы ни терять попросту проценты заряда аккумулятора.
Что бы вернуть компьютер в рабочее состояние нажмите кнопку «Power», какую-либо кнопку мыши, клавиатуры или откройте крышку ноутбука.
Но в редких исключениях возможны другие способы, если у вас не работают все перечисленные выше способы, тогда прочтите документацию по вашему устройству.
Причины отсутствия или некорректной работы режима
Встречаются ноутбуки, на которых нет какого либо режима или они работают некорректно и на это существует несколько причин, основные из которых представлены ниже, большинство из них легко решается, поэтому советуем ознакомиться:
- Проблема, связанная с видеокартой вашего компьютера, в основном некорректно установленные драйвера, бывает, что ваш адаптер не имеет такого функционала, но лично с такими не сталкивался;
- Если первый вариант не помог тогда, скорее всего, у вас отключена такая возможность в BIOS. Для включения параметров изменения режимов, вам нужно перейти в BIOS, для этого перезагрузите компьютер и в момент загрузки, обычно это указывается на мониторе, нажмите F Существует большое количество версий BIOS поэтому что бы узнать, что нужно сделать непосредственно вам, ознакомьтесь с документацией, представленной в комплекте с компьютером или на сайте производителя.
- Возможно, у вас стоят недостаточные привилегии, то есть войдите из учетной записи «Администратор» и попробуйте произвести переход.
Также имеет право на существование версия о том, что если у вас перестал уходить в спящий или режим гибернации компьютер – это свидетельствует о выходе из строя видеоадаптера, то есть в нем уже пошли процессы разрушения.
Встречал на практике такие примеры, когда компьютер отказывался выполнять переходы в нужные режимы, а через короткие промежутки времени и вовсе выходил из строя. Прежде чем вдаваться в крайность следует проверить перечисленные выше способы.
Почему компьютер самопроизвольно покидает режим гибернации?
Такое встречается по нескольким основным причинам.
- Его стимулирует это делать USB устройство, вставленное в него, при возможности можно просто достать его;
 Для решения проблемы нужно выполнить такие действия: вам необходимо нажать правой кнопкой мыши по ярлыку «Мой компьютер» и в открывшемся окне, в меню слева выбрать «Диспетчер устройств».
Для решения проблемы нужно выполнить такие действия: вам необходимо нажать правой кнопкой мыши по ярлыку «Мой компьютер» и в открывшемся окне, в меню слева выбрать «Диспетчер устройств».
В открывшемся списке подключенных устройств найдите нужное и двойным нажатием используйте его. Далее в окне перейдите во вкладку «Управление электропитанием» и уберите соответствующий флаг.
- Программы, которые обладают данными привилегиями, по умолчанию они отключены, но случается и такое;
- Существует возможность разбудить компьютер удаленно.
Что бы решить обе проблемы вам нужно в «Панель управления» и в вкладке «Электропитание», перейти на ту же вкладку что и ранее. В отметке «Дополнительные параметры» откройте список «Спящий режим» и «Разрешить таймеры пробуждения» укажите значение «Отключить» для любого вида питания.
Если у Вас остались вопросы по теме "Режим гибернации на ноутбуке, что это?", то можете задать их в комментариях














