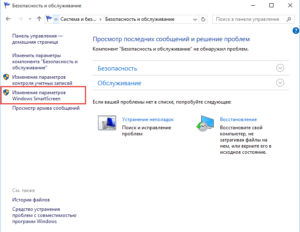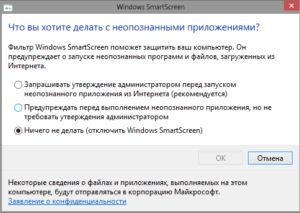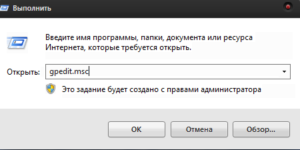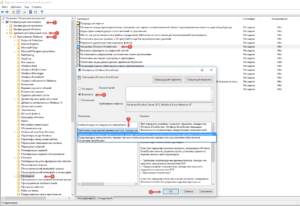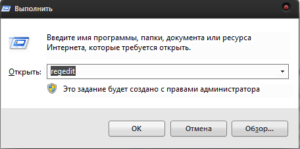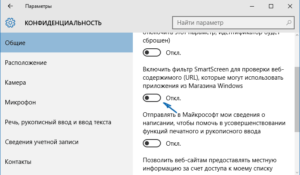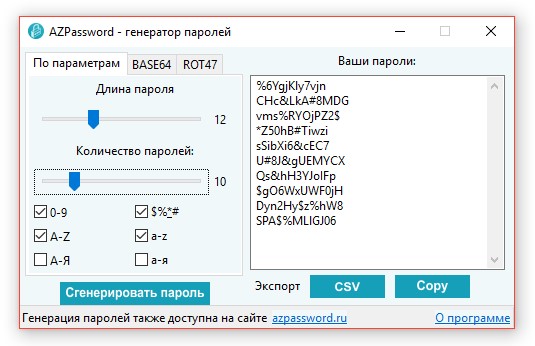SmartScreen - что это? Изменение настроек и отключение SmartScreen
Для начала следует определиться, что же это за зверь такой SmartScreen и для чего он нужен. Введена эта функция в использование начиная с Windows 8 её цель – предоставить защиту пользователю от запуска не доверительных файлов, сомнительных сайтов или загрузки вирусных приложений.
Этот фильтр разработчиками используется для отдельных частей системы, в основном Internet Explorer и сам Проводник. Соответственно различаются и угрозы, от которых помогает защититься SmartScreen, или это файлы подозрительного изготовителя, или сайты, к которым доверие, пока что, не проявлено.
Теперь стоит рассмотреть алгоритм работы данной функции в вашей системе, сначала на примере браузера. Internet Explorer перед загрузкой и прорисовкой сайта подаёт запрос в базу данных приложения. В самой базе ищутся совпадения и, в случае если они будут, вам представится окно с предупреждением об угрозе. Сайты могут попасть в соответствующую базу по нескольким причинам, одна из них – этот сайт действительно занимается распространением вирусов, другая причина – этот ресурс малопосещаемый и у SmartScreen ещё нет оснований полагать, что ресурсу можно доверять.
Аналогичным образом производится проверка приложений проводника, ведь в действительности, любой exe файл, то есть исполняемый, способен причинить ущерб компьютеру.
[tip]Читайте также: Почему не запускаются exe файлы?[/tip]Любые ограничения, хоть даже и для защиты пользователя, имеют другую сторону, а именно, они сильно навязчивы и не всегда оправдано блокируют запуск приложения. В связи с этим и возникает необходимость отключить или, по крайней мере, ограничить власть этой функции над системой. Если вы не уверены в своих знаниях или обладаете небольшими навыками в работе с компьютером, то следует хорошо задуматься, стоит ли вам отключать данную защиту.
Как альтернативу данной функции вы можете использовать другие аналоги сторонних производителей, которые могут справляться с подобными задачами лучше. Антивирусных программ огромное множество, следует отдавать предпочтение лидерам рынка, так как они всегда активно ищут и устраняют новый вирусный код, соответственно, вероятность столкновения с этой проблемой будет снижена до минимума.
Изменение настроек SmartScreen через «Панель управления»
1.Перейдите в «Панель управления» делается это или с помощью кнопки «Пуск», или горячей клавишей Win + X;
2.Найдите категорию под названием «Система и безопасность»;
3.Далее выберите подраздел «Безопасность и обслуживание»;
4.Теперь в левом меню нажмите на ссылку подписанную как «Изменение параметров Windows SmartScreen»;
5.Выберите подходящий для вас вариант и сохраните изменение.
Варианты настройки защиты
1.Запрашивать утверждение – таким образом вы сможете решить, действительно ли вы доверяете ресурсу и необходимо ли вам содержимое настолько, чтобы пойти на риск;
2.Предупреждать – никаких помех со стороны SmartScreen у вас не будет, но представится информация о сомнительном производителе файла;
3.Ничего не делать – соответственно, другими словами, полное отключение функции.
[tip]Читайте также: Как отключить фильтр SmartScreen в Windows 10?[/tip]Отключение SmartScreen благодаря редактору групповой политики
Этот редактор у вас присутствует только, если установлена Windows 10 Pro или версия выше, так как в домашней, такой функции просто нет.
1.Откройте строку «Выполнить» для этого нажмите Win + R;
2.Введите название службы gpedit.msc;
3.После это вам нужно идти во вкладку «Конфигурация компьютера»;
4.Далее проследуйте в «Административные шаблоны»;
5.Теперь найдите «Компоненты Windows»;
6.Последняя станция «Проводник»;
7.Теперь вам нужно изменить значение переменной «Настроить Windows SmartScreen», нажав двойной щелчок;
8.В левом меню вам следует задать состояние в положение «Включено», а уже, в выпадающем списке «Параметры» установить активное состояние в отключено.
Редактирование настроек SmartScreen с помощью реестра
Как всегда, напоследок, остаётся хирургический, то есть ручной метод изменения настроек работы приложения через редактор реестра.
1.Запустите строку «Выполнить» используйте горячие клавиши Win + R;
2.Задайте слово regedit;
3.Теперь проследуйте по пути HKEY_LOCAL_MACHINE\SOFTWARE\Microsoft\Windows\CurrentVersion\Explorer, ничего постороннего не меняя;
4.Вам необходим параметр, который отвечает за состояние нашей функции, называется он SmartScreenEnabled откройте его двойным щелчком;
5.Существует 3 типа возможных значений, представлены они в том же порядке, что мы уже и рассмотрели: RequireAdmin, Prompt, Off.
Для рассмотрения остался последний случай, который имеет место в жизни пользователя ПК.
[tip] Так как SmartScreen проверяет все Url, то возникает необходимость отключить этот фильтр, потому что он может блокировать правильную работу приложений.[/tip]Отключение SmartScreen для приложений
1.Вам следует открыть «Параметры», делается это из панели уведомлений или Win + I;
2.Перейдите в окно «Конфиденциальность»;
3.На вкладке «Общие» вы увидите опцию, название которой говорит само за себя «Отключить фильтр SmartScreen…».
На этом все проблемы связанные с фильтром должны быть решены. Не заостряйте всё своё внимание на максимальной производительности, за счет снижения безопасности, так как Microsoft разработали данную функцию не случайно, а значит ей есть место в вашей Windows.
Если у Вас остались вопросы по теме "SmartScreen - что это? Изменение настроек и отключение SmartScreen", то можете задать их в комментариях