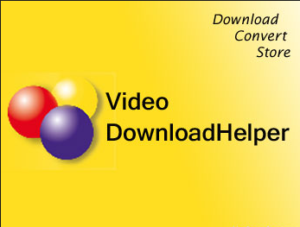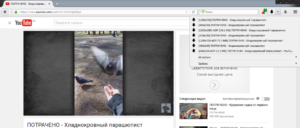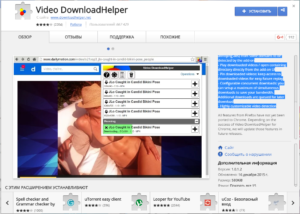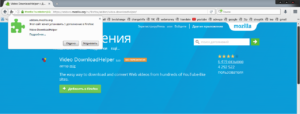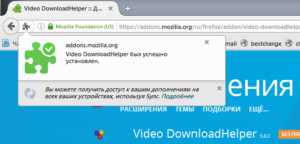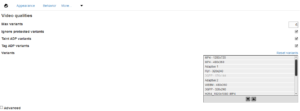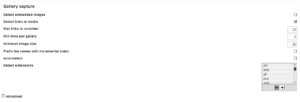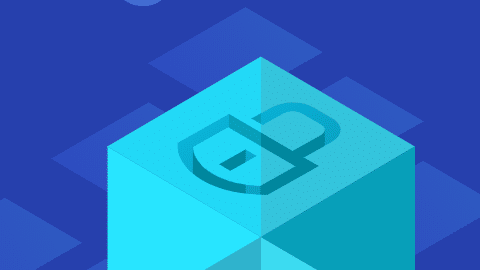Video DownloadHelper – для чего используется и как установить плагин?
В рамках этой статьи будет рассмотрено одно из самых популярных и нужных дополнений для браузера, его задача – это загрузка видео и аудио файлов с сайтов. Данный плагин можно использовать практически для всех сайтов, что и делает его ценным.
Необходимость загрузить на свой компьютер видео ролик, с целью дальнейшего его использования, возникла давно и, благодаря расширению Video DownloadHelper, эта проблема решена. Такой аддон способен загрузить заставки, видео ролики, видео приветствия и другие интерактивные элементы сайта.
На данный момент активно используется два вида плееров: построенный на Flash проигрывателе и в основании которого лежит HTML 5, относительно новый инструмент, позволяющий воспроизводить видео и не требующий никаких дополнительных приложений, также обладает лучшей скоростью загрузки видео. Плагин, который мы рассматриваем, работает с обоими видами проигрывателей, вам даже не придется вникать в тонкости его использования.
Читайте также: Windows Media Center: как отключить?
Особенности Video DownloadHelper
Основными достоинствами этого расширения являются:
- Возможность загружать видео с большинства сайтов;
- Предоставляется выбор необходимых качеств роликов доступных для загрузки;
- Плагин поставляется бесплатно и не требует обязательной абонентской платы;
- Простой и функциональный интерфейс приложения;
- Удобные методы загрузки, присутствует как поочерёдная загрузка, включающая в себя закачку файлов один за другим, особенно актуально, когда у вас медленное интернет-соединение, так и обширная закачка, позволяющая загружать одновременно несколько файлов;
- Интерактивный значок в панели инструментов - в тот момент, когда расширение находит мультимедийный файл у него изменится значок.
Как таковых недостатков у приложения нет, оно полностью выполняет возложенную на него задачу и активно развивается, совершенствуясь и добавляя новые и новые сайты с которыми оно работает.
Приложение изначально разрабатывалось под браузер Mozilla FireFox, поэтому использовать оригинальное расширение можно в нём, но, с недавних пор, такая же возможность появилась и у владельцев Google Chrome, которые смогут насладиться всеми функциями плагина.
К сожалению для браузера Opera, пока что, данное расширение не разработано.
Расширение, помимо всего прочего, позволяет также преобразовывать видео в иной формат, отличный от оригинального и позволяет объединять разного рода мультимедийные файлы в один. Такие функции платные, поэтому их использование подходит не всем.
Установка расширения Video DownloadHelper
Действия по загрузке и дальнейшей установке плагина ничем не отличаются от инсталляции любого другого расширения.
1.Загрузите данный аддон с: для браузера Firefox - https://addons.mozilla.org/ru/firefox/addon/video-downloadhelper/, для браузера Chrome - https://chrome.google.com/webstore/detail/video-downloadhelper/lmjnegcaeklhafolokijcfjliaokphfk?hl=uk;
2.На открывшейся странице будет ярко выражена кнопка «Добавить в Firefox» или просто «Установить»;
3.После клика по соответствующей кнопке у вас начнется загрузка расширения, а после этого откроется запрос, в котором нужно подтвердить намерение установить приложение, в Chrome эти действия идут в обратном порядке.
4.Далее вам откроется сайт расширения, что свидетельствует об успешной установке вашего плагина.
На данный момент требования перезагружать браузер после установки приложения нет, поэтому можете сразу приступить к использованию аддона.
Довольно часто возникает необходимость настраивать Video DownloadHelper, особенно актуально – это указать путь загрузки мультимедиа.
Для того, чтобы перейти в нужное нам меню вам следует нажать по кнопке расширения и далее кликнуть по плитке, в обозначении которой, стоит шестерёнка. В данном меню в пункте Storage directory нажмите на активную кнопку Change Storage Direcroty.
Другие возможности Video DownloadHelper
Также поддаются настройке многие другие элементы расширения, некоторые из них мы рассмотрим. Если нажать на кнопку «More…», вам откроется большое количество всевозможных настроек, некоторые из которых представлены ниже
1.BlackList – это удобная функция, позволяющая указывать приложению, что ему не следует обращать внимание на некоторые элементы страницы;
2.Video Qualities – как выходит из названия, в данном разделе вы сможете настраивать качество видео, такие как: максимальное число вариантов качества ролика или форматы, которые вас интересуют;
3.Smart Names – это функция, которая помогает использовать в качестве имени файла различные элементы страницы, с которой производится загрузка. Здесь вы можете установить откуда брать название для файла: с Url, с заглавия страницы или её содержимого;
4.Gallery capture – предоставляет возможность указывать максимальное количество ссылок, обнаруженных мультимедиа файлов и другие настройки отображения галереи;
5.Hot keys – также важная часть управления, позволяющая назначить клавиши для быстрой загрузки и поиска файлов.
Практически все функции приложения могут подвергаться настройке, поэтому вы сможете максимально удобно настроить аддон. Приложение Video DownloadHelper полностью справляется со своей задачей и рекомендуется нами к использованию.
Если у Вас остались вопросы по теме "Video DownloadHelper – для чего используется и как установить плагин?", то можете задать их в комментариях