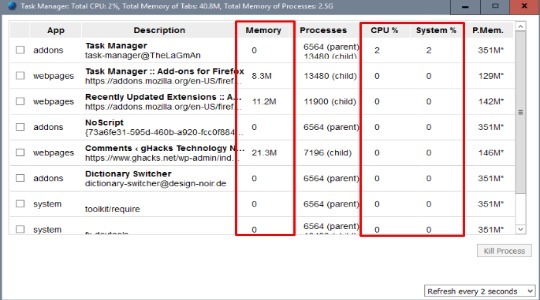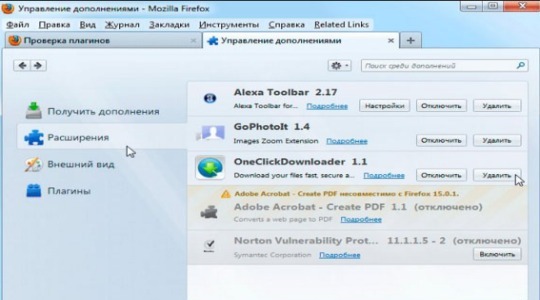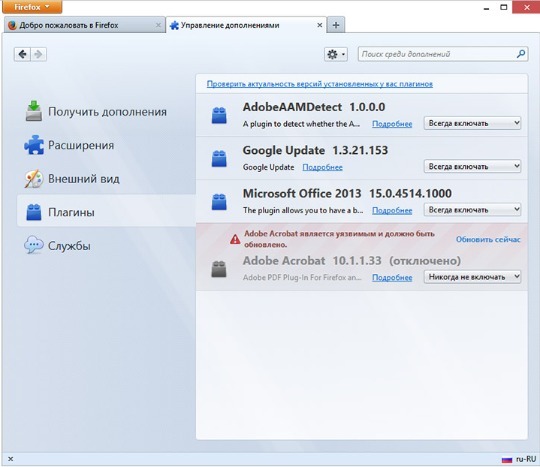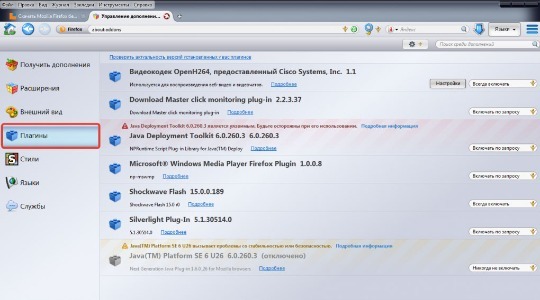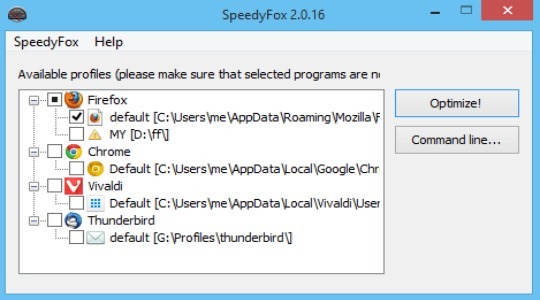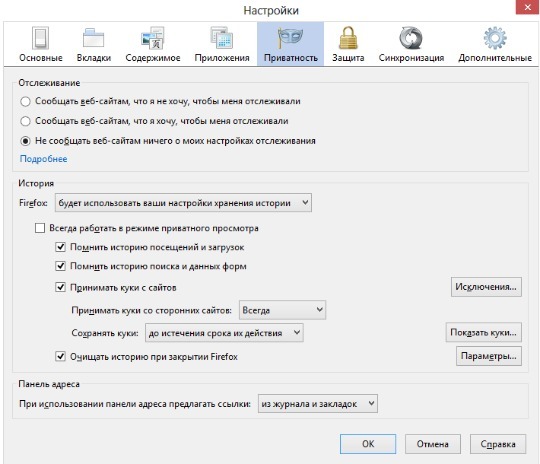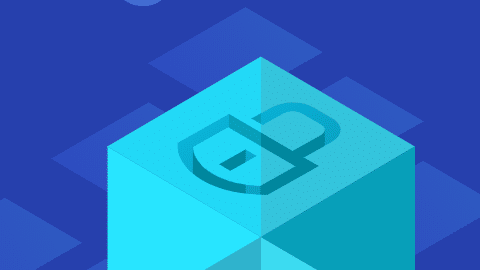Что делать, если Firefox тормозит?
Периодически встречается неисправность, Firefox тормозит, причем сильно и не зависимо от производительности компьютера. Если конфигурация ПК слабая, то не удивительно, что наблюдаются лаги, но даже в этом случае существуют методы улучшения работы. Тормоза могут проявляться банальным долгим открытием страниц, длительным ожиданием реакции браузера на действия пользователя, например, создание новых вкладок, клики по ссылкам, отсутствие реакции после нажатия на ссылки или вкладки и т.д. Мы поможем разобраться с основными причинами сбоев в браузере.
Расширения
Очень часто Mozilla тормозит из-за расширений, что работают неправильно, установлены без вашего ведома или из-за специфики их работы. Причем проблема имеет место во всех обозревателях.
Самый простой, но в это же время трудоёмкий способ – это поочерёдно отключать расширения и проверять качество работы браузера. Недостаток заключается ещё и в том, что не всегда визуально заметны изменения сразу. Рекомендуется использовать «Диспетчер задач», в Google Chrome инструмент уже встроен, а в Mozilla придется дополнительно установить расширение Task Manager.
Для диагностики работы браузера нужно:
- Инсталлировать расширение https://addons.mozilla.org/ru/firefox/addon/task-manager/;
- В панели справа, что находится рядом с концом строки поиска, нужно выбрать значок пульса;
- В новом окне будут показаны затраты системных ресурсов каждым расширением. Вероятно, что какое-то одно расширение потребляет много ресурсов процессора, оперативной памяти или забивает интернет канал. Стоит определить проблемный аддон благодаря столбцам SPU и Memory;
- Далее остаётся только отключить расширение, что провоцирует лаги. Для этого перейти из меню в «Дополнения», затем «Расширения» и выбрать «Отключить» или «Удалить».
Если таким способом не желаете пользоваться или он не принёс ожидаемых результатов, придется перебирать расширения вручную. Часто причина далеко не в одиночном аддоне, а в нагромождении множества расширений. Нужно удалить неиспользуемые, а те, что в повседневной жизни не требуются постоянно - отключить, затем можно включать их по необходимости.
Рекомендуем оставлять только самые важные и стабильные приложения, их количество редко превышает 2-3 шт.
Плагины
Очень вероятно, что долго грузится браузер из-за наличия сбоев в плагинах. Сами плагины используются для правильной интерпретации различных медиа-файлов и контента. К примеру, нужны плагины для правильной обработки и отображения баннеров, созданных с использованием анимации, Java-скриптов и других форматов, языков программирования. Все файлы и данные, что показываются в окне браузера, в большей или меньшей степени, используют плагины.
Учитывая огромное разнообразие форматов, можно с большой долей уверенности сказать, что часть из них вовсе не нужны пользователю, а лишь замедляют работу браузера. Рекомендуем отключить неиспользуемые плагины, но стоит делать это осторожно, чтобы не деактивировать важные компоненты.
Читайте также: Блокировка рекламы в Mozila Firefox
Полностью удалить плагины нельзя, кроме тех, что устанавливаются вместе с расширениями, стандартные решения могут быть только деактивированы.
Для отключения плагинов достаточно:
- Открыть браузер;
- Перейти в меню обозревателя;
- Здесь стоит выбрать опцию «Дополнения»;
- Новая вкладка позволит перейти целенаправленно в «Плагины», выбрав пункт среди меню слева;
- Нажать на «Отключить» для каждого нецелесообразного в использовании плагина. Последние версии содержат другую надпись на кнопке для деактивации – «Никогда не включать»;
- Всё выполнено верно, если рядом с плагином будет написано «Отключено».
Очистка от мусора
Mozilla Firefox тормозит весьма часто из-за нагромождения большого количества мусора. Дело в том, что в процессе работы кэшируются картинки, музыка, целые страницы – всё это приводит к большому объёму хранилища. Браузеру с каждым разом становится сложнее оперировать объёмным хранилищем и из-за этого лаги.
Рекомендуем периодически выполнять чистку браузера:
- Открыть браузер Mozilla Firefox;
- Перейти в раздел меню (Кнопка со значком браузера сверху);
- Далее выбрать «Журнал»;
- Затем клик на «Стереть недавнюю историю»;
- По умолчанию установлено так, что удаляются только данные за последний час работы, но пользователь может самостоятельно установить время, за которое будет произведена очистка. Стоит установить «За всё время»;
- Прежде чем запустить чистку проверьте разделы, с которых будут удалены файлы. Важнее всего очисть кэш, куки, а историю по желанию. Пароли и данные для заполнения лучше оставить, они вам ещё пригодятся;
- Клик на «Очистить сейчас».
В целом cookies и cash позволяют ускорить процесс загрузки страниц и выполняют роль буферной зоны, так не нужно будет каждый раз загружать какие-то данные из интернета, а просто будет использоваться локальное хранилище. При избытке данных, функция работает с обратным результатом. Поэтому часто чистить временные файлы не стоит, лучше выполнять это раз в 3-7 дней.
Читайте также: Какой браузер для Windows 7 лучше выбрать
Браузер тормозит после обновления
Выполнять обновление, особенно до выхода стабильной версии – это рискованная процедура. Некоторые пользователи сталкиваются с проблемой, что после обновления появляются определенные лаги. Рекомендуется не спешить с установкой обновлений, а дожидаться выхода стабильной версии, выполняя апгрейд вручную.
Выход из ситуации – это откатить изменения одним из способов:
- Загрузить из сети предпоследнюю версию обозревателя. Единственное отличие в названии – это цифры, обозначающие версию. Далее просто установите загруженный файл, удалять обновленную версию нет необходимости;
- Можно выполнить откат системы, если значительных изменений за промежуток времени не было.
Ускорение утилитами
Есть несколько программ, которые специализируются на персонализации браузера FireFox. Их основная задача – это адаптации обозревателя под отдельного пользователя. В них учитываются предпочтения пользователя, необходимые функции браузера и производительность ПК.
Рекомендуем использовать Firetune или SpeedyFox, как самые продвинутые решения в своей сфере. В программе минимум настроек и к ним прилагается подробная инструкция.
Утилиту SpeedyFox использовать ещё проще, после запуска стоит выбрать приложение, которое будет оптимизировано. Важно учитывать, что SpeedyFox разделяет обозреватель на пользователей, поэтому может использоваться только для отдельного профиля.
Читайте также: dns_probe_finished_no_internet Windows xp, что делать?
Автоматическая очистка
Используя FireFox можно не утруждать себя постоянной очисткой мусора, ведь в браузер встроена функция для автоматической чистки при каждом закрытии программы. Настроить автоматическую систему удаления кэша и куки можно:
- Клик на меню, а затем перейти в «Настройки»;
- Перейти во вкладку «Приватность»;
- Установить флаг напротив сообщения с предложением чистить всё после выхода;
- Заменить выбор по умолчанию «Будет запоминать» на использование ваших настроек.
На этом этапе все проблемы с обозревателем Mozilla FireFox должны быть устранены. Если проблема всё ещё сохранилась, стоит искать в направлении неисправности с системой и оптимизировать её.
Если у Вас остались вопросы по теме "Что делать, если Firefox тормозит?", то можете задать их в комментария