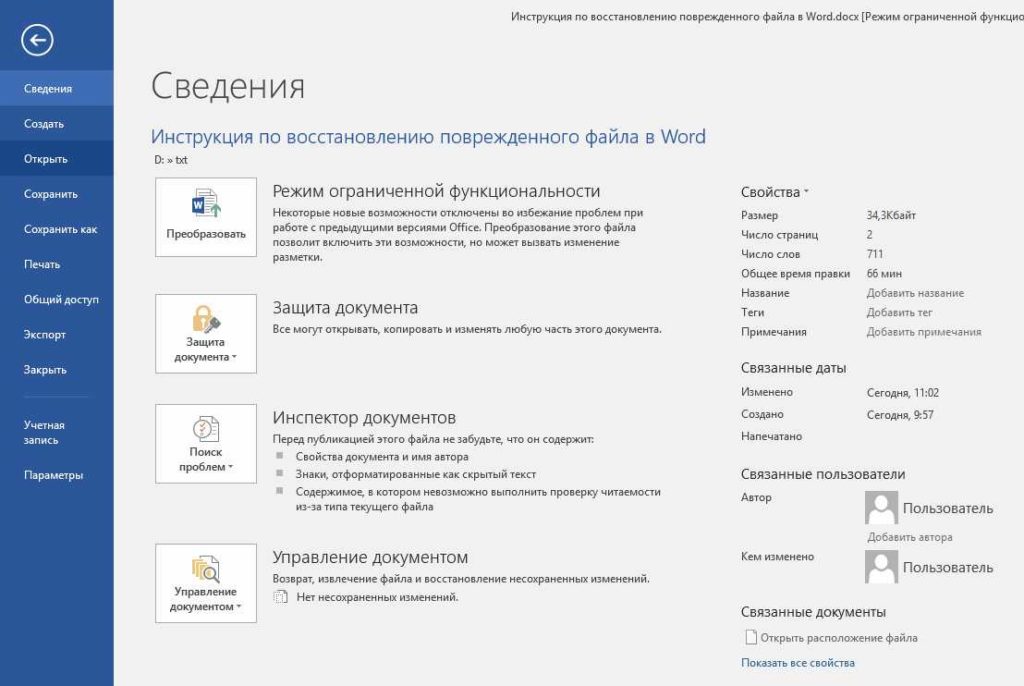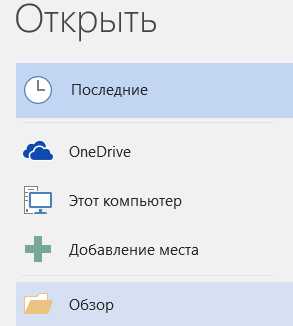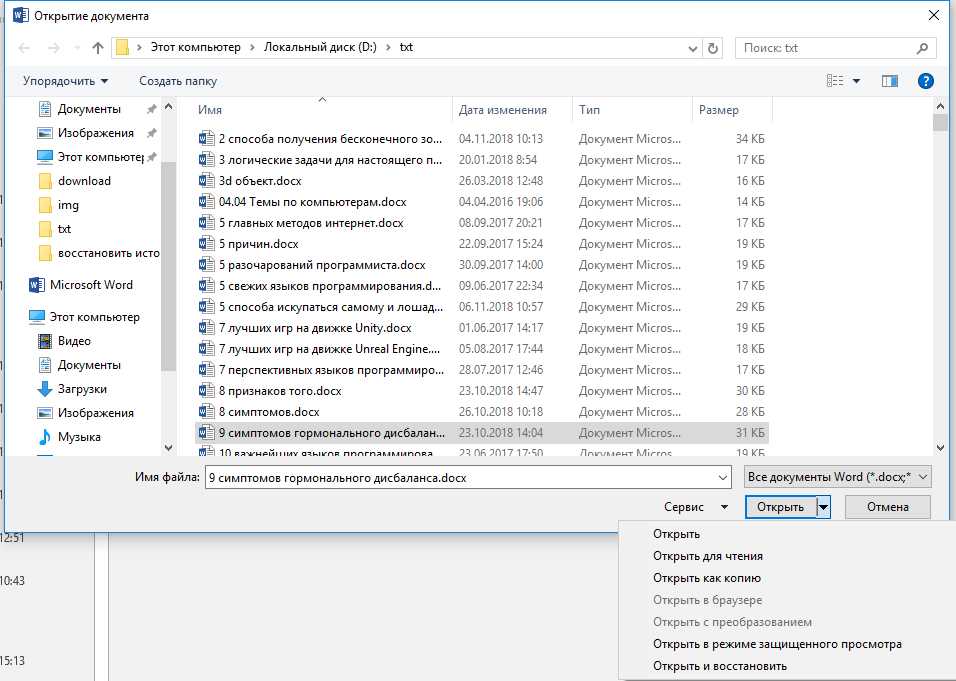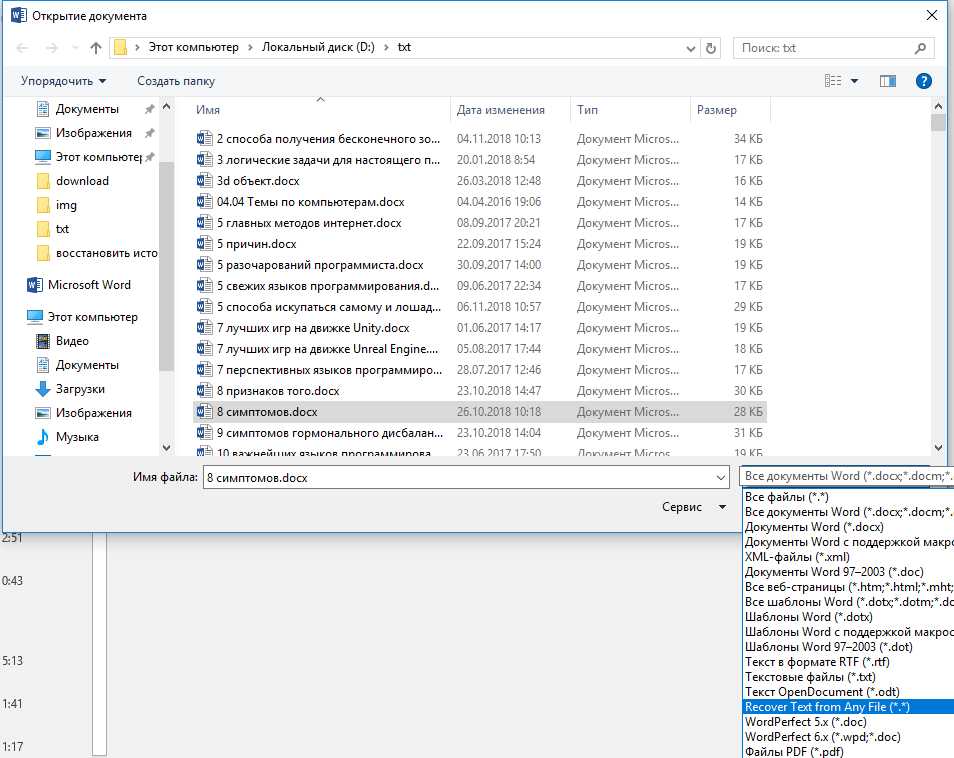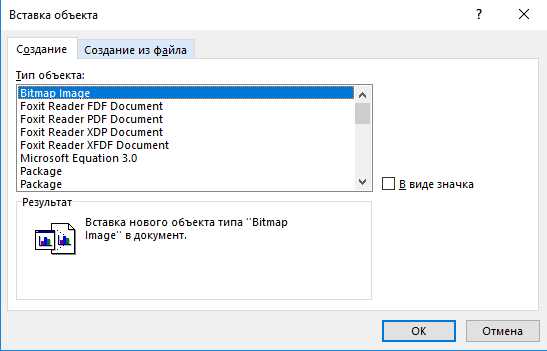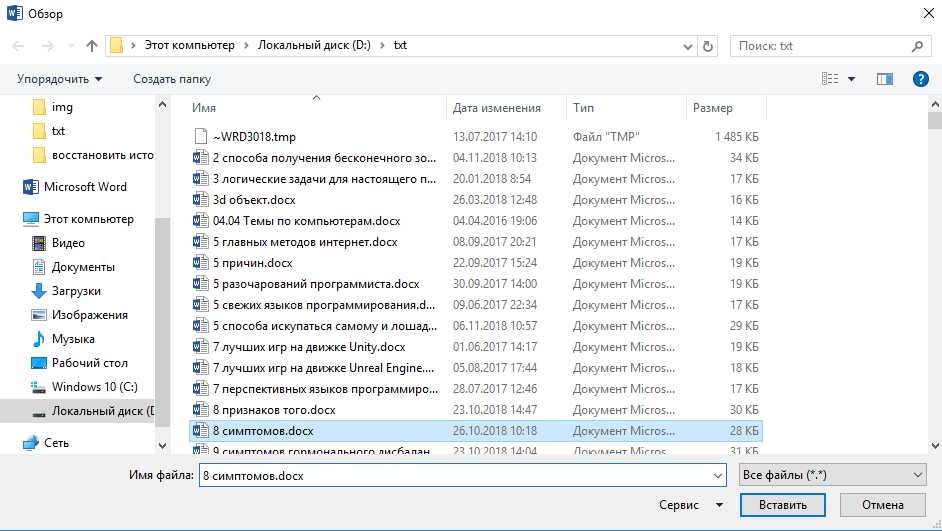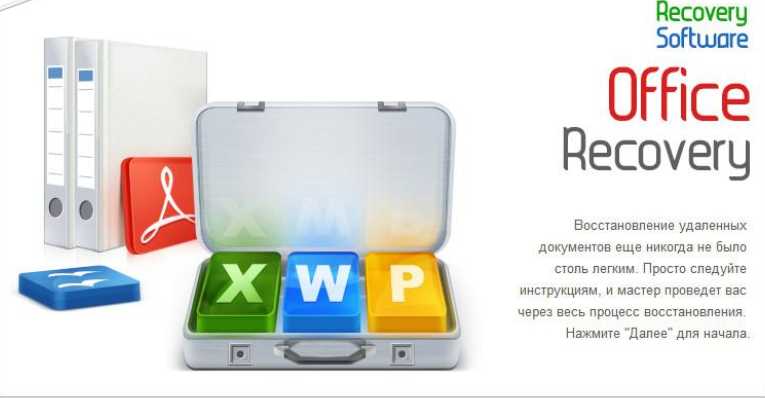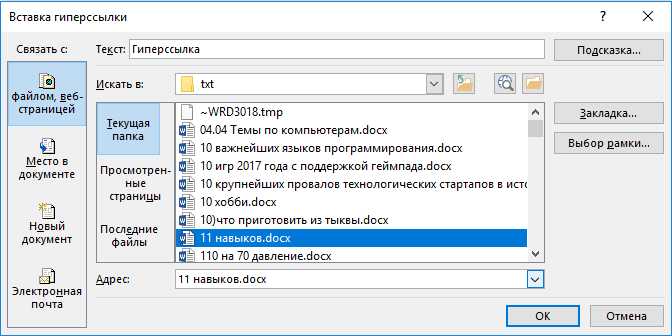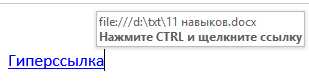Инструкция по восстановлению поврежденного файла в Word
Восстановление поврежденных файлов Word помогает предотвратить полную потерю всех данных с документа. Повреждение может вызвать любой сбой, произошедший в операционной, файловой системах или текстовом редакторе. В таком случае при попытке открытия файла появляется сообщение, что Word не может открыть файл, ведь он повреждён или отсутствует. Даже банальное переименование файла приводит к невозможности его открытия из истории редактора. Под каждую причину существует несколько способов восстановления битого файла.
Использование встроенных ресурсов
Офисное приложение Word предоставляет сразу несколько возможностей по восстановлению документа. Благодаря тому, что они встроены в программу, не придётся ничего скачивать или устанавливать. Есть возможность воспользоваться функциями: встроенного восстановления или функции конвертера. Первый способ обычно работает лучше, так как помогает решать большее количество проблем.
Важно! Способ, приведённый ниже, работает в версиях Word 2012 и Word 2016.
Читайте также: Как активировать Ворд без ключа?
Как восстановить поврежденный файл Word:
- Открыть приложение Word.
- Нажать на кнопку «Файл» и в меню выбрать «Открыть».
- Нужно кликнуть на клавишу «Обзор», чтобы запустился проводник.
- Один раз кликнуть на файл и нажать на стрелку рядом с кнопкой «Открыть».
- Выбрать из выпадающего списка «Открыть и восстановить».
В Word заложен ещё один алгоритм восстановления, к которому можно получить доступ несколько иначе:
- Из вкладки «Файл» перейти в раздел «Открыть».
- Нажать на изображение папки с текстом «Обзор» или выбрать «Этот компьютер».
- Нужно выбрать вместо «Все файлы Word…» в правом нижнем углу пункт «Recover Text from Any File».
- Кликнуть на кнопку «Открыть».
Второй способ полезен, если в ходе сбоя файл потерял расширение и перестал быть doc или docx. Функция позволяет выбрать файл с любым форматом, и текстовый редактор постарается его восстановить.
Ещё один способ справиться с проблемным файлом – изъять из него текст, перенеся его в новый документ. Старый файл можно будет удалить, ведь все данные будут сохранены в другом месте.
Читайте также: Как проверить орфографию и пунктуацию: программы
Как открыть поврежденный файл Word:
- Открыть Word и создать новый документ.
- Перейти на вкладку «Вставка», нажать на кнопку «Объект» и выбрать «Объект».
- Проследовать в раздел «Создание из файла».
- Кликнуть на кнопку «Обзор» и выбрать файл.
Если никакой из способов не приведёт к положительному результату, есть возможность попробовать более функциональную программу.
Дополнительные утилиты
Есть специальные программы, готовые помочь в восстановлении данных из проблемных текстовых файлов. Преимущественно они справляются с поставленной задачей. Разработчики закладывают в подобные утилиты более продвинутые способы восстановления.
Одной из лучших программ является RS Office Recovery. Справляется с задачей в 90% случаев, это очень хороший показатель. Утилита разработана не просто для восстановления файлов, а целенаправленно для работы с текстовыми документами.
Как работать с программой:
- Скачать RS Office Recovery.
- Открыть приложение и выполнить сканирование диска, где находится битый файл.
- Программа покажет все повреждённые файлы Word, которые она может восстановить.
Примечательно, что после восстановления, файлы получат изначальные названия. Ещё в приложении есть функция предпросмотра. Можно заранее посмотреть содержимое документа, а потом принять решение о восстановлении.
Если что-то не получилось с этой программой, можно воспользоваться аналогичной - RecoveryToolboxforWord.
Есть подобный способ, но подразумевающий использование онлайн-сервиса - это хороший сайт Office Recovery. Принцип аналогичный: загрузить файл, подождать, получить результат.
Читайте также: Как посмотреть недавние документы?
Другие варианты восстановления
Это не все способы восстановления, есть и другие пути достижения цели. Не следует брать в учёт сложные способы с ручным выполнением процедуры. Таким образом, остаётся ещё 2 эффективных и простых метода:
- Использование функции «Гиперссылка». Word поддерживает связь текста в одном файле с другим. Есть надежда, что редактор сможет извлечь данные из «больного» файла и покажет их в окне. Всё делается весьма просто:
- Набрать любое слово или даже пару букв в новом документе.
- Выделить написанное, сделать клик ПКМ по нему и выбирать «Гиперссылка».
- В окне проводника указать путь к повреждённому файлу.
- Зажать кнопку Ctrl и нажать левой кнопкой мыши.
- Файл должен открыться по ссылке.
- Применение функции «Восстановление Windows». Если есть точка восстановления в подходящий отрезок времени, ею можно воспользоваться. Процедура отката несложная:
- Перейти до каталога, в котором находится повреждённый файл.
- Кликнуть ПКМ по папке и выбрать «Восстановить прежнюю версию».
- Подобрать нужную точку и нажать кнопку «Применить».
- Следовать подсказкам мастера.
Обычно повреждения файлов носят некритический характер и поддаются исправлению, но есть одно исключение из правила – заражение системы шифровальщиком. Подобные вирусы шифруют ценные файлы системы, а затем вымогают деньги с владельца ПК для расшифровки данных. Ключи к некоторым алгоритмам шифрования уже известны, возможно, удастся извлечь файлы даже в этом случае.
Если у Вас остались вопросы по теме "Инструкция по восстановлению поврежденного файла в Word", то можете задать их в комментария
Сайт: tvoykomputer.ru