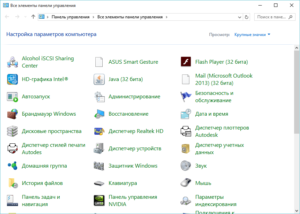Как изменить разрешение экрана в Windows 10?
Разрешение экрана относится к тем функциям, которые были, есть и будут в любой операционной системе. На первый взгляд может показаться, что вопрос изменения разрешения не больно уж важен простому пользователю, но это длиться ровно до того момента, как юзера не интересует данная опция. Так как изменить разрешение экрана в Windows 10?
 Как известно, «десятка» еще за долго до своего появления на свет давала пользователям надежду на новшества и глобальные изменения. Изменения коснулись и расположения настроек разрешения экрана, управлениями которых Вы возможно и владеете, но вот найти их в новой «операционке» может быть проблематично. Но вместе с тем внесение изменений, как и в прежние времена, не составит труда. В данной ситуации мы предлагаем Вам выбрать из нескольких вариантов, поэтому Вы точно не останетесь без решения проблемы.
Как известно, «десятка» еще за долго до своего появления на свет давала пользователям надежду на новшества и глобальные изменения. Изменения коснулись и расположения настроек разрешения экрана, управлениями которых Вы возможно и владеете, но вот найти их в новой «операционке» может быть проблематично. Но вместе с тем внесение изменений, как и в прежние времена, не составит труда. В данной ситуации мы предлагаем Вам выбрать из нескольких вариантов, поэтому Вы точно не останетесь без решения проблемы.
Одно дело, когда пользователь хочет поменять разрешение по своей инициативе, мол, захотелось чего-то новенького. Другое дело, когда ОС по каким-либо причинам выставляет свой вариант разрешения, который здорово искажает информацию (делает его размытым, некоторые элементы сложно рассмотреть, не подходящий шрифт и т.п.). Возможно, некоторые пользователи смогут и работать за компьютером некоторое время, но в скором времени такое положение дел определенно начнет раздражать и мешать продуктивности.
Как изменить разрешение через Пуск?
Разумеется, для того чтобы решить эту проблему не потребуется устанавливать всяческие утилиты или совершать сложнейшие операции, которые под силу только мастеровитым программистам. Благо, этот вопрос не появился только в предыдущих версиях Windows. Он существовал столько, сколько радует нас операционными системами американская корпорация.
Итак, для начала запустите главное меню Windows и найдите раздел «Параметры». Здесь выберите подраздел «Система» и пункт «Экран». Затем нажмите на ссылку «Дополнительные параметры». Собственно, это весь путь, который нужно проделать, чтобы добраться до перечня разрешений. На экране Вы увидите список всех доступных разрешений.
[tip]Список самых распространенных вариантов разрешений экранов выглядит следующим образом: 1280*800, 1366*768, 1600*900 и 1920*1080.[/tip]Выбрав подходящий вариант, нажмите кнопку «Применить». В целом, это самый простой метод, но стоит отметить, что он не всегда работает. В некоторых случаях способ не приносит результат – после применения изменений может появиться черный экран или пропадет сигнал. В таком случае ничего не предпринимайте – через 15 секунд компьютер вернется в рабочее состояние с предварительным разрешением и Вы сможете попробовать другой способ.
Изменение разрешения экрана с помощью Панели Управления
Данный метод имеет определенные похожие черты с предыдущим и также не отличается особой сложностью.
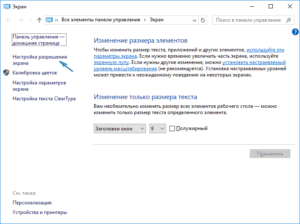 Используйте панель управления для выбора опции «Экран» или же наберите это слово поле поиска. После нажатия на пункт «Экран» перед Вами откроется диалоговое окно, в котором с левой стороны находится список подразделов. Выберите среди них опцию «Настройка разрешения экрана».
Используйте панель управления для выбора опции «Экран» или же наберите это слово поле поиска. После нажатия на пункт «Экран» перед Вами откроется диалоговое окно, в котором с левой стороны находится список подразделов. Выберите среди них опцию «Настройка разрешения экрана».
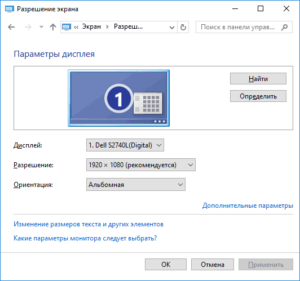 Затем откроются параметры, где Вы сможете выбрать ориентацию и желаемое разрешение. Когда Вы внесли нужные поправки, нажмите кнопку «Применить» для завершения процесса.
Затем откроются параметры, где Вы сможете выбрать ориентацию и желаемое разрешение. Когда Вы внесли нужные поправки, нажмите кнопку «Применить» для завершения процесса.
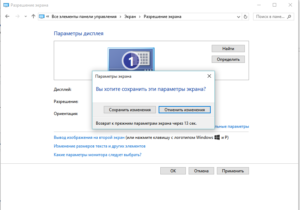 Более кратким методом установления необходимого разрешения служит вкладка «Дополнительные параметры экрана», которую можно увидеть в окошке «Параметры экрана» после нажатия правой кнопки мышки на рабочем столе.
Более кратким методом установления необходимого разрешения служит вкладка «Дополнительные параметры экрана», которую можно увидеть в окошке «Параметры экрана» после нажатия правой кнопки мышки на рабочем столе.
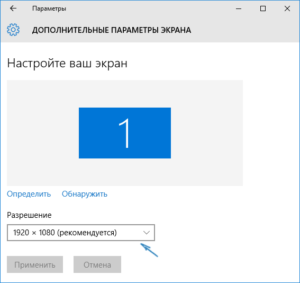 В этой самой вкладке и находится меню с многообещающим названием «Разрешение», где и находится нужный нам перечень размеров.
В этой самой вкладке и находится меню с многообещающим названием «Разрешение», где и находится нужный нам перечень размеров.
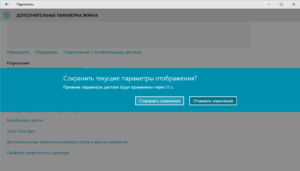 Что нужно знать, изменяя разрешение в Windows 10
Что нужно знать, изменяя разрешение в Windows 10
[note]Последняя версия операционной системы поддерживает разрешения 4К и 8К. В автоматическом режиме ОС определяет оптимальный вариант для экрана пользователя в соответствии с его характеристиками. [/note]
Собственно, в случае с некоторыми мониторами выбор системы может быть не правильным. Более того, поменять что-либо с помощью двух предыдущих способов не удастся, так как в большинстве случаев список разрешений может попросту не предложить нужный вариант.
Советы по настройке разрешения экрана
1) Убедитесь, что у Вас установлены последние драйвера видеокарты. Стоит отметить, что установка обновлений «десятки» ни в коем случае не гарантирует их 100%-ную правильную работу. В этом случае, стоит заняться самостоятельной установкой;
2) Ваш случай может относиться к тем, когда монитор требует специальных драйверов, которые предназначены именно для Вашей модели. Чтобы узнать, так ли это на самом деле, зайдите на сайт производителя и просмотрите список моделей и соответствующие для них драйвера (если таковы имеются);
3) Проблема может заключаться и в некотором оборудовании, а именно в переходниках, адаптерах и HDMI кабелях китайского происхождения. Попробуйте поменять что-либо из этих элементов.
[tip]Бороться с некачественным изображением можно и с помощью увеличения масштаба. [/tip]Для этого выберите с помощью одного из предложенных способов рекомендованное разрешение, затем щелкните правой кнопкой мышки на рабочем столе и выберите пункт «Параметры экрана». После этого нажмите на «Изменение размера текста, приложений и других элементов» и перезагрузите устройство.
Собственно, вот и все советы, которыми мы хотели поделиться с Вами. Как видите, все они не предполагают длинных и затратных по времени операций. Разработчики постарались, чтобы каждый пользователь нашел свою «точку комфорта» в несколько кликов. Надеемся, после этой статьи Вы тоже сможете сделать работу за компьютером приятной и удобной.
Если у Вас остались вопросы по теме "Как изменить разрешение экрана в Windows 10?", то можете задать их в комментариях