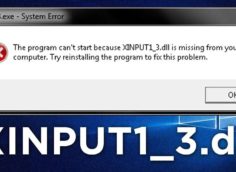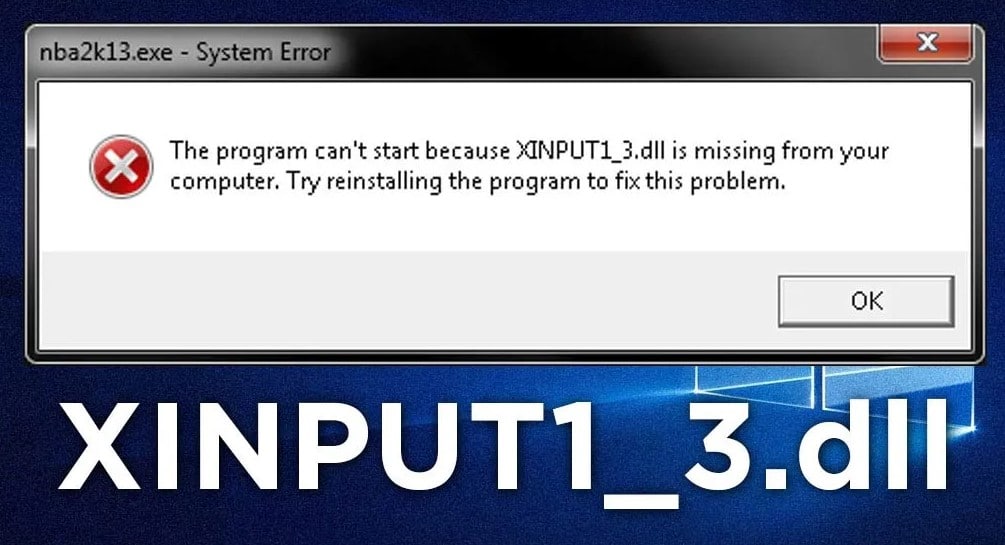Как настроить колонки на компьютере Windows 10?
Не получится добиться громкого и сбалансированного звука с помощью встроенных динамиков в ноутбук. Музыка будет тихой, а низкие частоты практически полностью отсутствуют. Их достаточно только для непридирчивого слушателя при просмотрах видео или фильмах. Если хочется получить объемный звук в Windows 10 со сбалансированным аудио по всем частотам, без двух колонок (или больше) не обойтись. Когда устройство звуковоспроизведения уже куплено, остается только его подключить. Мы подробно расскажем, как настроить колонки на компьютере Windows 10 и затронем остальные этапы их подключения.
Как установить колонки на компьютер?
Самый первый и важный этап – подобрать правильное расположение динамиков. Здесь многое зависит от конфигурации помещения, количество источников звука, наличия сабвуфера и поставленных задач. Чтобы избежать появление эха, рекомендуем устанавливать обычные колонки среднегабаритные помещения, либо в крупные комнаты ставить модели с большим количеством излучателей. Еще желательно, чтобы в помещении были шероховатые обои и линолеум, от кафеля и ламината звук лучше отражается.
Другие рекомендации, как подключить акустику к компьютеру:
- Устанавливать колонки на расстоянии 1-2 метра от рабочего места.
- Направлять динамики немного в сторону от человека, чтобы улучшить стереоэффект.
- Использовать ровную поверхность или площадки с небольшим наклоном (до 5°), избегая больших углов.
Читайте также: Пропал звук в Windows 10, что делать?
Подключение колонок с использованием:
Есть несколько вариантов, куда можно подключить колонки к компьютеру. Самый сложный вариант – с использованием разъемов миниджек. Здесь важно помнить, в какое гнездо подключать колонки на компьютере, иначе они не будут работать или начнут использоваться некорректно. На тыльной панели системного блока обычно установлено 6 разъемов, у каждого из них свой цвет.
Куда подключить колонки к системному блоку:
- в розовый порт подключается микрофон;
- зеленый и голубые разъемы используются передней парой колонок;
- черный аудиопорт применяется для выхода звука боковые колонки;
- желтый – центральный канал, к нему обычно подключается сабвуфер;
- вход серого цвета нужен для задних колонок.
Фото, куда подключать колонки к компьютеру.
Это самые стандартные настройки звуковой карты, которые используются в большинстве компьютеров. Однако, цвета и их назначения в редких случаях могут отличаться.
Есть и другие способы подключения: посредством USB и HDMI, но о них поговорим отдельно.
USB
Портативные колонки все чаще используют для подключения USB-кабель. Их установка очень простая – достаточно выбрать любой разъем USB, но лучше использовать USB 2.0, чтобы не занимать высокоскоростные порты, в которых все равно нет потребности. Так как подключить колонки к компьютеру через USB очень просто, подробно останавливаться на вопросе не будем. Единственная сложность – выбрать правильную сторону кабеля. Порт несимметричный, поэтому если штекер не входит, переворачиваем шнур на 180°.
HDMI
Немногие акустические системы подключаются через HDMI. Такой стандарт позволяет передавать цифровой сигнал, то есть видео и звук. В основном им пользуются устройства высокого класса, вроде премиум-моделей Microlab. Низкая популярность обусловлена тем, что в большинстве компьютеров нет лишнего порта для подключения HDMI-колонок. Зато все это позволяет уменьшить количество проводов, идущих к системному блоку, и позволяет слушать музыку в высоком качестве.
Как подключить колонки к ноутбуку Windows 10:
- Находим или покупаем HDMI-кабель.
- Подключаем его одной стороной к компьютеру. На ноутбуках порт расположен на боковой грани, а на стационарных ПК – на задней крышке.
- Вторую сторону всовываем в акустическую систему.
Так как подключить старые колонки к компьютеру таким образом не получится, можем воспользоваться переходником. Их существенный недостаток в том, что снижается качество звука на выходе, хотя непрофессионалам искажения не всегда удастся заметить.
Настройка колонок на компьютере Windows 10
В большинстве случаев колонки начнут работать сразу после правильной установки, но так бывает не всегда. Часто требуется дополнительная настройка, которая также полезна для улучшения качества звука. Если все установлено верно, стоит установить драйвера. Они обычно идут в комплекте, но также доступны на официальном сайте производителя.
Как настроить колонки на ноутбуке:
- Кликаем правой кнопкой мыши (ПКМ) по Пуску и переходим в «Панель управления».
- Нажимаем на плитку «Звук».
- Выбираем из списка «Динамики», делаем ПКМ и жмем на опцию «Настроить динамики».
- Устанавливаем правильное расположение звуковых каналов. Их можем подобрать с помощью кнопки «Проверка».
- Закрываем окно и снова кликаем ПКМ по «Динамики», но переходим в «Свойства».
- Выбираем из выпадающего пункта «Использовать это устройство (вкл.)».
- Выставляем уровни на одноименной вкладке.
- На станице «Улучшения» устанавливаем «Эквалайзер» и «Тонкокомпенсация». Также можем активировать другие режимы, вроде виртуального 3D-звука, подавления голоса и прочего.
Важно! Помимо драйверов на колонки, еще нужны драйвера на звук. Лучшим в этой нише считается программное обеспечение от Realtek.
Читайте также: Как вывести звук с компьютера на телевизор?
Как проверить колонки на компьютере?
Самый простой способ проверки – просто запустить музыку, но есть и более функциональный способ.
Как включить звук на компьютере через колонки:
- Открываем меню трея (стрелка в правом нижнем углу рядом с подключением к интернету).
- Нажимаем на «Диспетчер Realtek HD».
- На главной вкладке «Конфигурация динамиков» нажимаем на кнопку в виде кружочка со стрелочкой.
- Проверяем, правильно ли работают все колонки.
Если динамики в колонке играют неправильно, рекомендуем подключить устройства к правильным портам. Быстрее способ – сменить назначение разъемов. Для этого справа в диспетчере есть столбец «Аналоговый». Кликаем ПКМ по неправильно установленному порту и выбираем «Смена назначения разъемов». Устанавливаем правильное устройство. Здесь же присутствуют большие возможности для управления звуком в Windows 10 (на вкладке «Звуковой эффект»).
Что делать, если на компьютере плохой звук?
Если прерывается звук на компьютере Windows 10, появляется хрип, высокочастотный, низкочастотный шум, то в системе или оборудовании есть проблема. Чаще всего реально улучшить звук на компьютере программными средствами.
Как устранить хрип в колонках на компьютере и другие неполадки:
- Запускаем тестирование. Нажимаем ПКМ на динамик (значок, через который регулируем громкость звука) и выбираем «Обнаружить неполадки со звуком». Если проблемы удастся выявить, система постарается автоматически их решить или выдаст советы по их устранению.
- Обновляем драйвера. Достаточно скачать свежую версию драйверов с оф. сайта и запустить их установку.
- Проверяем настройки колонок. Инструкции приведены выше.
- Активируем звуковую карту в настройках BIOS. Обычно за это отвечает графа OnBoard Audio, High Definition Audio.
- Освобождаем оперативную память. Нажав Ctrl + Alt + Del переходим в «Диспетчер задач». Если процессор загружен на 90-100%, звук может прерываться. Остается либо дождаться завершения ресурсоемкой задачи, либо завершить ее.
Может быть и такое, что проблема кроется в плохом кабеле или разъеме. Если есть плохой контакт, небольшое воздействие на штекер и провод вызовет характерные звуки. В подобном случае разумно задуматься над заменой кабеля на более качественный.
Полученные из статьи знания помогут не только подключить, но и настроить, а также устранить возможные неполадки со звуком. Скорее всего советы помогут исправить проблему, хотя порой неполадка гораздо серьезнее. Тогда приходится либо менять разъемы, либо покупать новые колонки. Если же колонки хорошие, а качество звука не устраивает, стоит задуматься над приобретением внутренней или наружной звуковой карты.