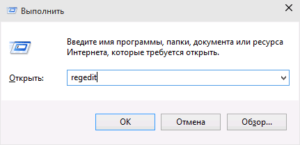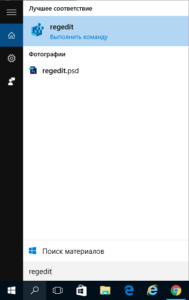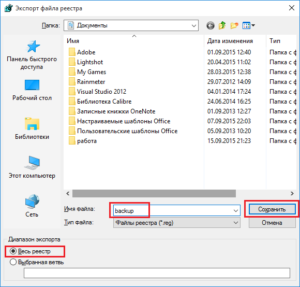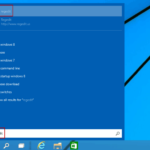Как открыть реестр в Windows 10? Работа с реестром
Годы идут, Windows выпускает все более совершенные операционные системы, наполняя их топовыми приложениями и долгожданными функциями. Впрочем, есть вещи, которые хорошо известны еще с первых версий ОС и о которых нужно знать каждому пользователю. В этой статье мы расскажем о реестре – своеобразном сборнике всех настроек и параметров системы.
Фиксация всех опций и функций, расположение программ, пути к их доступу – это всего лишь часть «обязанностей», возложенных на реестр.
В принципе, этот вопрос не должен вызывать непонимание, так как при разработке запуска реестра создатели «десятки» решили особо не акцентировать внимание на данном сегменте, переключившись на более инновационные элементы. Таким образом, способы, которые использовали на предыдущих версиях, остались в силе.
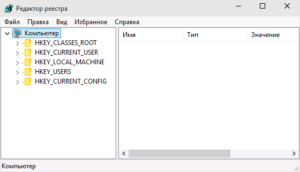
Специалисты настоятельно рекомендуют не заходить в эту папку напрямую и не начинать вносить изменения куда попало – так можно только навредить и вызвать беду на свою систему.
Для редактирования здешних файлов существуют более безвредные способы.
Как открыть реестр?
Самый распространенный метод запуска редактора осуществляется с помощью поисковой строчки на панели задач или через комбинацию Win+S. После этого наберите команду «regedit», затем нажмите «Выполнить».
 Редактирование настроек
Редактирование настроек
Для редактирования настроек пользователю необходимо найти в каталоге определенную строчку и установить новое значение для нее. Чтобы не тратить время на тщательный просмотр всех имеющихся строк в содержимом реестра, воспользуйтесь комбинацией клавиш Ctrl+F или нажмите кнопку F3, после чего появится своеобразное поисковое поле.
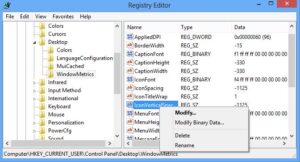
Что нужно сделать перед внесением изменений в реестр?
1) хорошенько изучите характеристику параметра, который собираетесь редактировать;
2) перед внесением поправок создайте резервную копию. Для этого выберите раздел «Файл» - подраздел «Экспорт». Затем убедитесь, что в левом нижнем углу отмечена опция «Весь реестр», чтобы копии были сделаны для всех файлов. Определите место для резервных файлов и подтвердите экспорт кнопкой «Сохранить».
 Как почистить реестр?
Как почистить реестр?
Чтобы освободить редактор от излишнего груза, специалисты рекомендуют установить на свое устройство стороннее ПО, так как для подобных операций система попросту не может предложить альтернативу среди стандартных утилитов.
Ошибки в редакторе могут проявляться из-за сбоев имеющихся приложений, а ненужные (пустые) строки появляются через неправильно удаленные программы.
Программа для очистки реестра - CСleaner
Одной из самых распространенных программ, которые устраняют упомянутые ошибки, является CСleaner. Загрузить инструмент можно после перехода по ссылке на официальный сайт программы – www.piriform.com/ccleaner/download. Принцип работы утилиты очень простой – после загрузки и установки продукта, просто откройте его и перейдите на вкладку «Реестр». После этого нажмите кнопку «Поиск проблемы». Как только процесс завершится и утилит обнаружит перечень нарушений, нажмите на кнопку «Исправить». Затем инструмент предложит Вам создать резервную копию и определить файл для хранения предварительной версии значения реестра (до внесения изменений). На завершающем этапе выберите кнопку «Исправить отмеченные»и закройте инструмент.
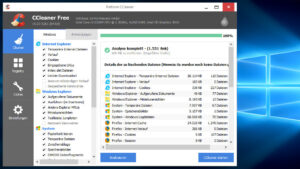
Как возвратить реестр в прежнее состояние?
Бывает, что ручное редактирование или работа стороннего ПО не дает желаемого результата и более того, могут вызывать определенные проблемы во время функционирования системы.
Восстановление значений осуществляется с помощью импортирования файла, который создавался на протяжении внесения изменений.
Итак, для начала Вам необходимо найти папку, в которой сохраняется *.reg-файл с резервной копией. Для поиска папки используйте системный Проводник. После того, как нужный файл будет обнаружен, нажмите на него два раза. Система спросит о подтверждении импорта. В данном случае жмите кнопку «Да».
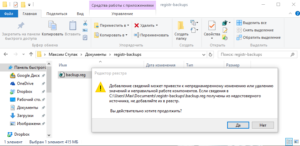
Когда можно вносить поправки в реестр?
По завершении статьи стоит отметить, что реестр всегда оставался и остается серьезным инструментом в управленческом сегменте операционной системы, так как он связан со всеми настройками, которые только есть в «десятке».
Специалисты не советуют вносить поправки в реестре тогда, когда захочется, так как в 95% случаев система позаботилась об установке соответствующих параметров, поэтому редактировать стоит только при появлении серьезных причин. Кроме того, какие бы файлы не подвергались редактированию, никогда не забывайте о своеобразной подстраховке – постоянно создавайте резервные копии, чтобы обезопасить себя от ухудшения положения дел.
Если у Вас остались вопросы по теме "Как открыть реестр в Windows 10? Работа с реестром", то можете задать их в комментариях