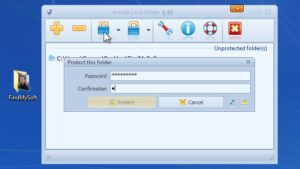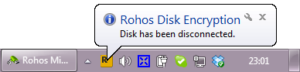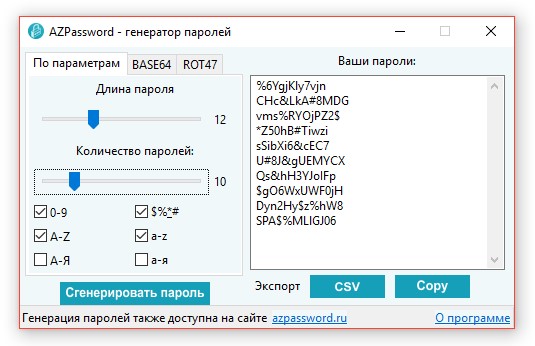Как поставить пароль на флешку?
Компактность, комфорт и эргономичность делают флешку идеальным вариантом, который будет отвечать за функцию переноса данных. Впрочем, учитывая миниатюрные формы устройства, можно отметить и один из самых существенных недостатков – это высокая вероятность потери носителя. Собственно, вся информация, которая размещена во флеш-драйве, станет доступной любому человеку, который ее найдет. Таким образом, флешка нуждается в пароле. В целом, данные меры стоит принять не только из-за вероятности потери, но и в том случае, если Вы не хотите, чтобы материал видел кто-то кроме владельца портативного устройства. Но как поставить пароль на флешку? Об этом мы расскажем прямо сейчас.

Для осуществления данной процедуры нужно использовать программы шифрования, с которыми сложно справиться без подробной инструкции.
Разумеется, Вы можете не вникать в подробности шифрования и просто выделить немного больше средств для покупки специальной флешки с аппаратным шифрованием информации, но мы все же советуем использовать возможности бесплатных инструментов, которые с таким же успехом обеспечат защиту данных.
Читайте также: Как восстановить MicroSD?
Как поставить пароль на папку или файл?
Если у Вас нет времени на ознакомление с шифрованием данных, можете обезопасить некоторые файлы, которые будут размещаться на средстве переноса информации. Речь идет об установке пароля на файлах до записи на флеш-драйв. Данную процедуру можно осуществить во многих программах, в том числе это касается Word и Excel. В «Ворде» перейдите в раздел «Сервис» и выберите пункт «Параметры». В появившемся диалоговом окне нажмите на вкладку «Безопасность», в которой Вы увидите поле для пароля. Главное, не забудьте набор цифр, который ввели.
Ставим пароль на папку с помощью Anvide Lock Folder
Что касается защиты папок, то для их шифрования потребуются специальные инструменты, которые позволят провести процедуру качественно и быстро. В частности, это касается и программы Anvide Lock Folder (загрузка доступна на сайте www.anvide-lock-folder.rusc.ru/).
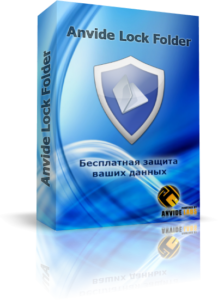
Как только Вы скачаете инструмент, можно сразу приступать к процедуре. Суть работы приложения ясна, как белый день. Зайдите в программу, укажите «фолдер» с флешки и активируйте кнопку с иконкой замка. После этого появится запрос с полем для ввода пароля. Собственно, вслед за набором нужная папка станет защищенной.
В случае необходимости, можете запаролить и саму программу, если не уверены в надежности защитного кода для «фолдера», ведь активировать доступ к папке возможно только через интерфейс программы.
Программы для установки пароля
В принципе, специальных приложений для реализации данного процесса более чем достаточно. В то же время, большинство из них объединяет один яркий недостаток – требование прав администратора. В свою очередь, если пользователь захочет перенести информацию на другое устройство, то снова потребуются права администратора, которые навряд ли будут у юзера. В целом, самой популярной программой в этом направлении является инструмент TrueCrypt, вот только говорить о нем (во всяком случае в данной статье) мы не будем. Нет, у нас отсутствуют какие-либо предвзятые взгляды к компании-разработчику или к самому инструменту.
Читайте также: Не получается отформатировать флешку, что делать?
Все потому, что TrueCrypt обладает двумя существенными недостатками – это сложный интерфейс и возможность осуществления шифрования только в том случае, когда пользователь имеет права администратора, что возможно отнюдь не во всех ситуациях.
Исходя из этого, мы предлагаем приложения с более «симпатичным» функционалом.
Шифрование с помощью Rohos Mini Drive
Среди всех инструментов данного направления выделяется приложение Rohos Mini Drive (скачать можно после перехода по ссылке www.rohos.com/), так как упомянутые права здесь не понадобятся.

Программа функционирует непосредственно на флешке. Как уже говорилось, зашифрованные данные будут находиться в доступном режиме и на других устройствах.
Читайте также: Виндовс - не удается завершить форматирование флешки
После того, как Вы создали зашифрованную папку, открыть раздел можно после нажатия значка Rohos Mini.exe, которую можно найти в «дереве». Появится поле для пароля и после набора защищенный раздел будет доступен. Чтобы покинуть папку, необходимо найти иконку инструмента в области уведомлений и с помощью мышки вызвать контекстное меню, где нужно нажать на опцию «Отключить». Узнать о том, что делать, если файлы зашифрованы, Вы можете также на нашем сайте. Для этого перейдите по ссылке.
 Защита флешки паролем через USB Safeguard
Защита флешки паролем через USB Safeguard
В целом, характеристика этого инструмента во многих показателях сходится с особенностями работы Rohos Mini Drive (не требует прав администратора, раздел достигает 2 Гб и т.д.). Загрузить приложение можно на официальном сайте – www.usbsafeguard.altervista.org/ . После того, как установочный файл скачался на Ваш компьютер, сделайте его копию на флеш-носитель. Нажмите на него на флешке и наберите защитный код для блокировки. Процесс блокировки необходимо осуществлять постоянно и во время каждого использования флешки. В принципе, эта излишняя блокировка несет в себе определенный смысл, ведь пользователь способен за каждый раз ставить другой пароль.
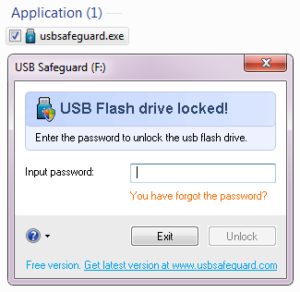

Если у Вас остались вопросы по теме "Как поставить пароль на флешку?", то можете задать их в комментариях