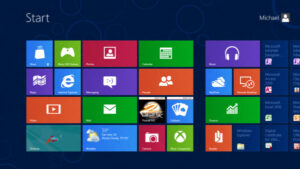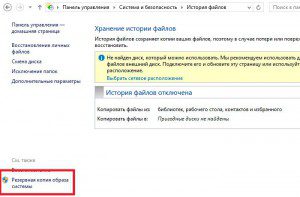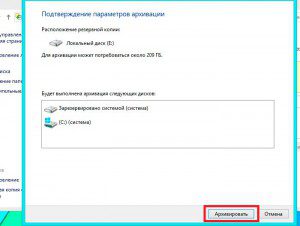Как создать образ диска Windows 8?
После установки «восьмерки» у многих пользователей возникает вопрос, каким образом создать образ с установленными программами, «дровами» и какой способ выбрать. Игнорировать данный процесс не рекомендуем. Хотя Windows 8 имеет в своем активе интегрированную защиту от вирусов и может похвастаться достаточно стабильным функционированием, все же нет никаких гарантий в высоком уровне безопасности данных. С целью достижения желаемого результата необходимо создать резервную копию. Таким образом, при возникновении каких-либо сбоев в системе вы сможете быстро и легко восстановить систему со всеми хранящимися данными.
Нюансы архивации: на что нужно обратить внимание
Резервная копия ничем не отличается от действующего состояния системы и они абсолютно идентичны, поскольку во время создания образа записываются все данные о функционирующей ОС (настройки, приложения и т.п.).
Стоит отметить, что DVD-диски, которые часто используются для процесса архивации, не являются загрузочными. Это значит, что система не загрузится, созданный образ пользователю не поможет и ни о каком восстановлении ОС не может быть и речи. Впрочем, не стоит отбрасывать подобный вариант, поскольку выход из ситуации есть.
Читайте также: Как перевести диск в mbr?
В этом случае поможет второй дисковод, также вы можете воспользоваться переносным USB DVD-дисководом. Кроме того, для создания надежного образа «восьмерки» сгодится и многофункциональный адаптер.
В целом, это далеко не единственный нюанс, на который необходимо обратить внимание перед созданием образа системы на диске.
Очень часто пользователи создают резервную копию при помощи интегрированных утилит архивации и во многих случаях им не удается восстановиться.
На это есть своя причина, о которой мало кому известно. Если вы поменяли размеры разделов жесткого диска, тогда неудачная архивация вполне объяснима. В качестве подтверждения подобной ситуации, во время попытки восстановления на экране появится сообщение об ошибке, в котором пользователя попросят отформатировать диск, на котором хранится копия. Можно вернуть размеры разделов к предыдущим параметрам, но это не всегда срабатывает. Следовательно, лучше никаких изменений в данном вопросе не предпринимать.
Неудача при восстановлении может вас ожидать и в том случае, когда образ был создан в том или ином разделе жесткого диска и в последствии был перенесен на DVD-диск.
Очень часто Windows просто не замечает перенесенный образ и восстановление не произойдет.
Среди компонентов архива вы можете увидеть папку с названием WindowsImageBackup. С этим фолдером ни в коем случае нельзя проводить никаких действий (перемещение, переименование), поскольку это отрицательно отобразится на состоянии папки и система не заметит резервную копию.
Создание образа с помощью встроенной утилиты
Итак, зайдите в «Панель управления» (наберите комбинацию клавиш Пуск и Х). В появившемся меню нажмите на соответствующую строку. В новом окне выберите раздел «Система и безопасность», а затем перейдите по ссылке «История файлов», где нужно будет кликнуть на пункт «Резервная копия образа системы» (находится с левой стороны в нижнем углу).
Благодаря вышеперечисленным действиям мы откроем специальный инструмент, который отвечает за создание образа «восьмерки». Дальнейшая инструкция будет еще легче, поскольку в утилите на каждом шагу будут отображаться подсказки.
Прежде всего, система выдаст запрос о выборе носителя, который в последующем станет местом хранения файла со всеми данными ОС. Собственно, если у вас в качестве съемного носителя выступает диск, тогда отметьте в окошке «Где будет хранится архив» пункт «На DVD-дисках» и выберите соответствующий диск в выпадающем меню под указанным пунктом. Затем откроется окно «Подтверждение параметров архивации». Просмотрите в нем установленные параметры и если все подходит, щелкните по кнопке «Архивировать».
Читайте также: Windows перестал видеть жесткий диск
Особенности записи образа на нетбуках
Для следующего способа нужно также зайти в «Панель управления», где необходимо установить категорию отображения элементов диалогового окна «Мелкие значки». В этом же окне кликните на пункт «Восстановление файлов Windows 7» (да-да, это не опечатка). В качестве места хранения образа можно использовать переносной жесткий диск USB, названый буквой F.
Если вы пользуетесь нетбуком, тогда стоит приобрести многофункциональный адаптер с соответствующими портами, благодаря которым можно подсоединить дисковод, винчестер или жесткий диск. Адаптер оснащен и USB-разъемом для подключения компьютера или ноутбука. Подобный гаджет можно купить в любом магазине, который продает компьютерную технику. Его стоимость колеблется в диапазоне от 600 до 800 рублей.
Перед архивацией вставьте DVD-диск на 4,7 Гб и подпишите его как «Резервный образ Windows 8 №1», затем кликните на кнопку «Формат» и начнется запись копии. В целом для создания образа понадобится 4 диска (3 в случае пользования встроенными утилитами для соответствующей процедуры).
Как только архивация подойдет к завершению, в обязательном порядке нужно создать диск восстановления ОС.
Восстановление системы при рабочей Windows 8
В данном случае ОС загружается, но во время работы могут возникать какие-то ошибки и незначительные сбои. При таких «симптомах» есть смысл восстановить текущую версию «винды» с резервной копии. Для этого необходимо зайти в «Особые параметры загрузки Windows 8». Вы можете вставить в дисковод диск под четвертым номером, который создали раннее, затем открыть раздел «Параметры»-«Изменения параметров компьютера»-«Общие»-«Особые варианты загрузки». В последнем окошке кликните на кнопку «Перезагрузить сейчас». Другой способ для входа в особые параметры гораздо проще – зажмите кнопку Shift и выберите опцию перезагрузки.
Затем активируйте раздел «Диагностика», в котором нужно щелкнуть на «Дополнительные параметры». После этого выберите «Восстановление образа системы» и нажмите на свою учетную запись с правами администратора. Далее введите пароль и следуйте дальнейшим указаниям. Затем начнется восстановление, в ходе которого нужно по очереди вставлять остальные 3 диска с данными.
На этом все. Берегите себя и свои данные.
Если у Вас остались вопросы по теме "Как создать образ диска Windows 8?", то можете задать их в комментариях