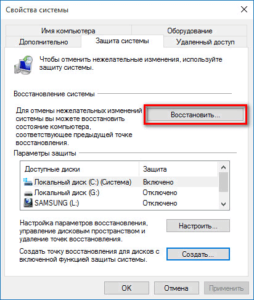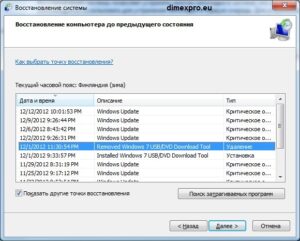Как создать точку восстановления в Windows 10?
Восстановление системы в Windows 10 - хорошо отлаженный инструмент позволяющий отменить все изменения после установки вирусного программного обеспечения, нестабильного обновления утилиты, сбоя в работе драйверов, самой системы и тому подобных проблем. Часто бывает, что после установки обновления того же Skype, программа выходит из строя и помимо невозможности корректно использовать её это может повлиять и на Windows.
Для решения подобных проблем самый легкий способ – это откатить вашу систему до момента, на котором у вас с системой всё было в порядке. Точки создаются автоматически перед установкой самых важных системных обновлений, при условии, что у вас включена эта функция, также программы способны делать то же самое. Но полагаться, что система обо всем позаботиться тоже не стоит, что бы ни быть глубоко разочарованным в кокой-либо момент, например: вы устанавливаете не доверительную утилиту, так как она может навредить вашему компьютеру, лучше перестраховаться и сделать такую точку вручную.
[tip]Периодически, когда у вас стабильно работает ОС, следует создавать точки, что бы в случае непредвиденных проблем с Windows вы всегда были защищены и могли настолько легкой процедурой вернуться в этот чудесный день без лагов на компьютере. [/tip]Так как создать точку восстановления в Windows 10?
Создание точки восстановления системы вручную
Для того что бы воспользоваться данной функцией перейдите по пути «Пуск» — «Система» — «Защита системы». Возможно, вам будет удобнее в окно, вызывающееся Windows + R просто вставить systempropertiesprotection, в любом случае окажетесь в одном месте.
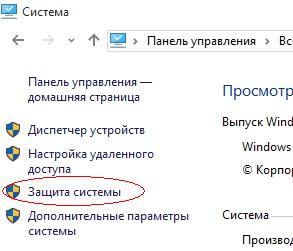


Необходимо чётко понимать, что резервные копии и точка восстановления, разные вещи. Система восстановления – это не лекарство от всех болезней и она генерирует только необходимую ей информацию, в этом случае вы не сможете её установить, скажем, на другой компьютер.
[note]Все точки восстановления хранятся в скрытой системной папке System Volume Information, что это за папка, более подробно Вы можете узнать, перейдя по ссылке. Здесь мы только отметим, что у вас нет полномочий для просмотра её содержимого. [/note]Как возвратиться к точке восстановления системы?
Компания Microsoft как всегда заботится, что бы сделать сервисы максимально интуитивно понятными, но для сущей уверенности стоит прочитать инструкцию. Существует 3 метода восстановления и каждый сопряжен с разными ситуациями.
 Первый способ
Первый способ
В случае если у вас есть контроль над системой, то есть вы можете попасть на рабочий стол и использовать доступные инструменты, вам подойдет самый простой и удобный способ. Что бы воспользоваться им нужно перейти в тоже окно, где вы создавали образ, далее «Запуск восстановления системы».
После запуска мастера вам нужно просто следовать указателям, главным нюансом является выбор необходимой точки.
[help]По умолчанию вам предлагается откатить систему к рекомендуемой точке, что бывает не всегда удачно. Если вы хотите выбрать в ручную точку, переведите указатель на «Выбрать другую точку восстановления». [/help]В открывшемся окне вам будет представлен выбор между вашими, собственноручно поставленными и автоматически сгенерированными, здесь то и пригодится имя, которое мы советовали вам создавать, что бы легко вспомнить, что вам необходимо. После выбора нужного пункта нажмите «Далее» и система всё сделает сама.
 Второй способ
Второй способ
Следующий способ использовать точку с помощью вариантов загрузки, путь Параметры — Обновление и восстановление — Восстановление, после чего выполнить аналогичные действия, что и описаны выше.
 Третий способ
Третий способ
Последний способ и он очень важен, его использовать необходимо, если вы потеряли контроль над вашей ОС, то есть либо компьютер не загружается до рабочего стола (просто зависает или выдает какую-либо ошибку) или же загружается, но не позволяет использовать никакие ярлыки и инструменты. Для использования его во время загрузки Windows нажмите F8 и вы увидите варианты загрузки системы, выберите «Запустить в безопасном режиме с поддержкой командной строки».
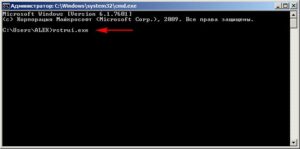
Удаление точек восстановления системы
С этой целью можно использовать встроенный инструмент удаления, который находится там же «Пуск» — «Система» — «Защита системы», выберите диск, нажмите настроить и нажмите кнопку «Удалить». Главным недостатком такого подхода является удаление всех контрольных точек, что не подходит, если вы хотите, например: сократить занимаемое системой место.
Более тонкий метод, позволяющий удалить только старые точки или не нужные, предлагает программа CCleaner, она уже у многих установлена, поэтому затруднений не вызывает. Во вкладке «Сервис» - «Восстановление системы» и выберите то, от чего вы желаете избавиться.
Если у Вас остались вопросы по теме "Как создать точку восстановления в Windows 10?", то можете задать их в комментариях