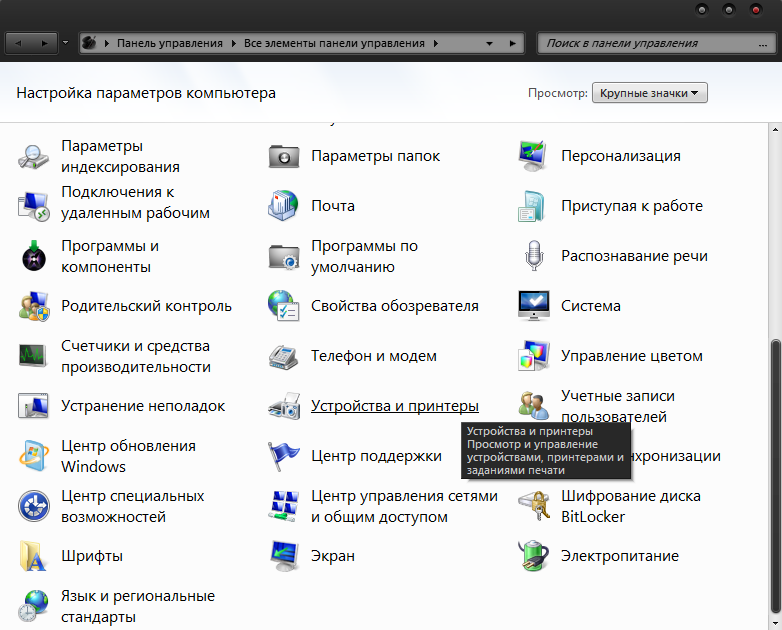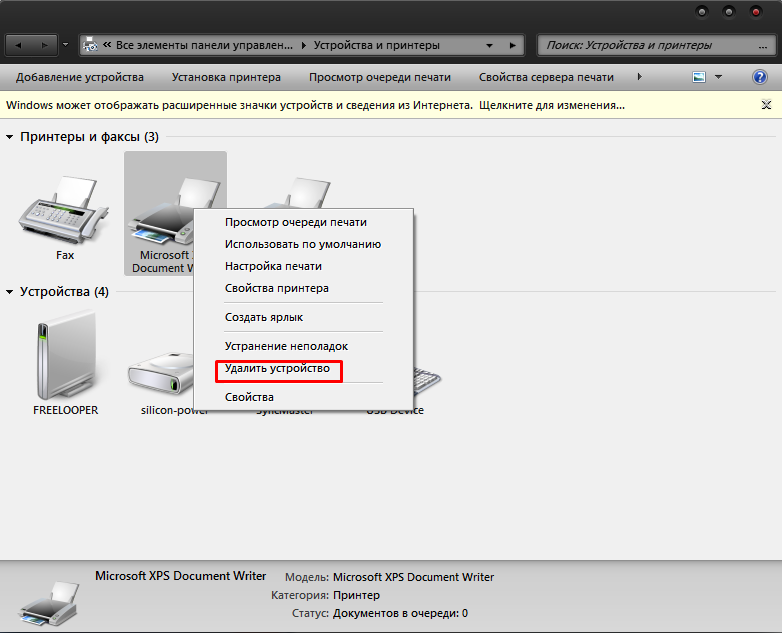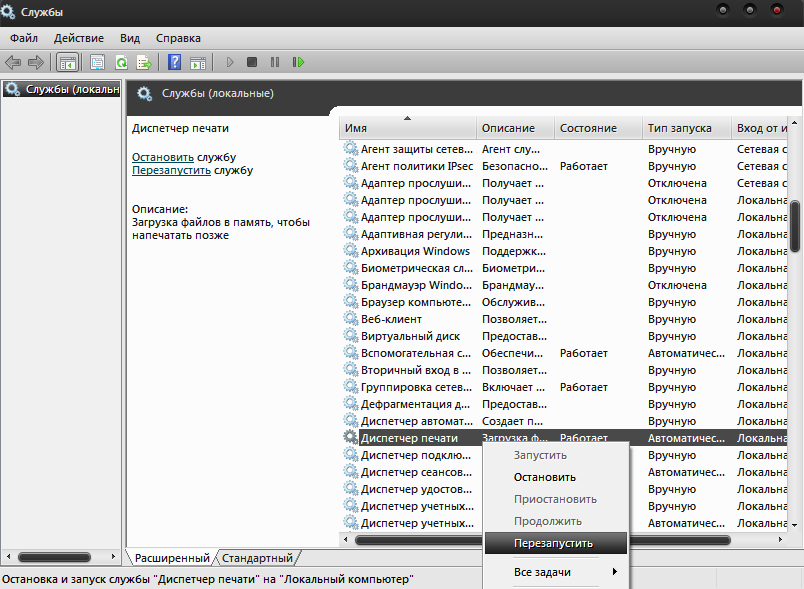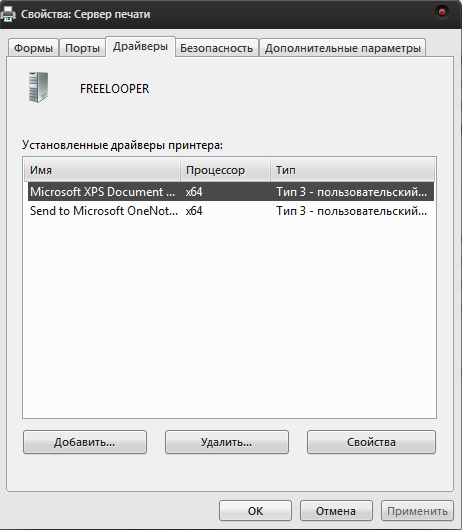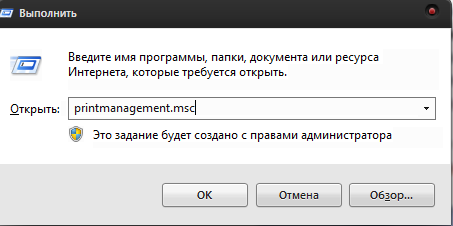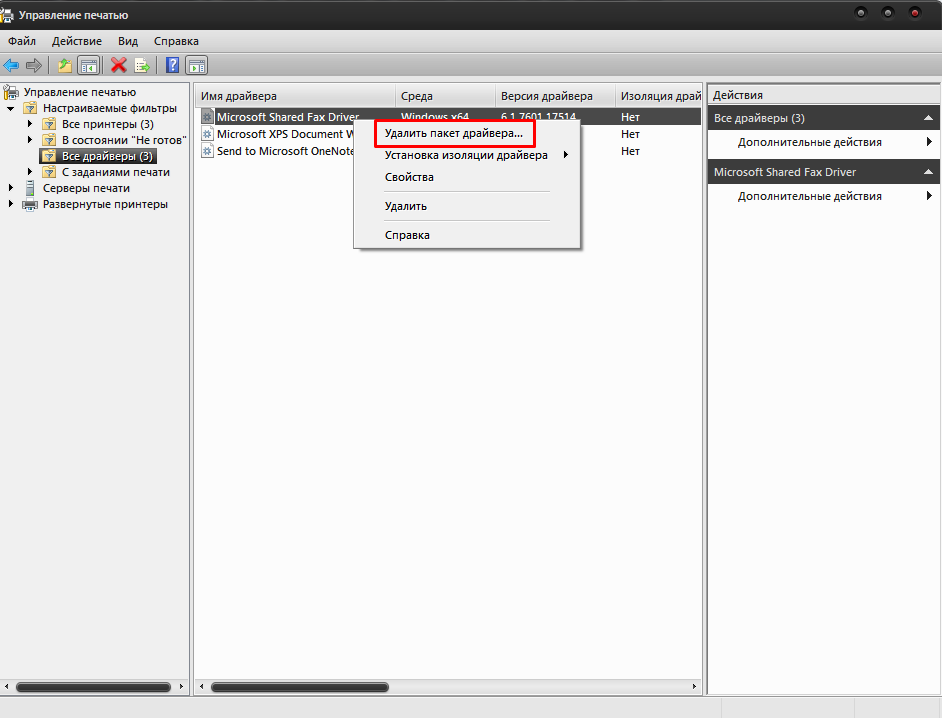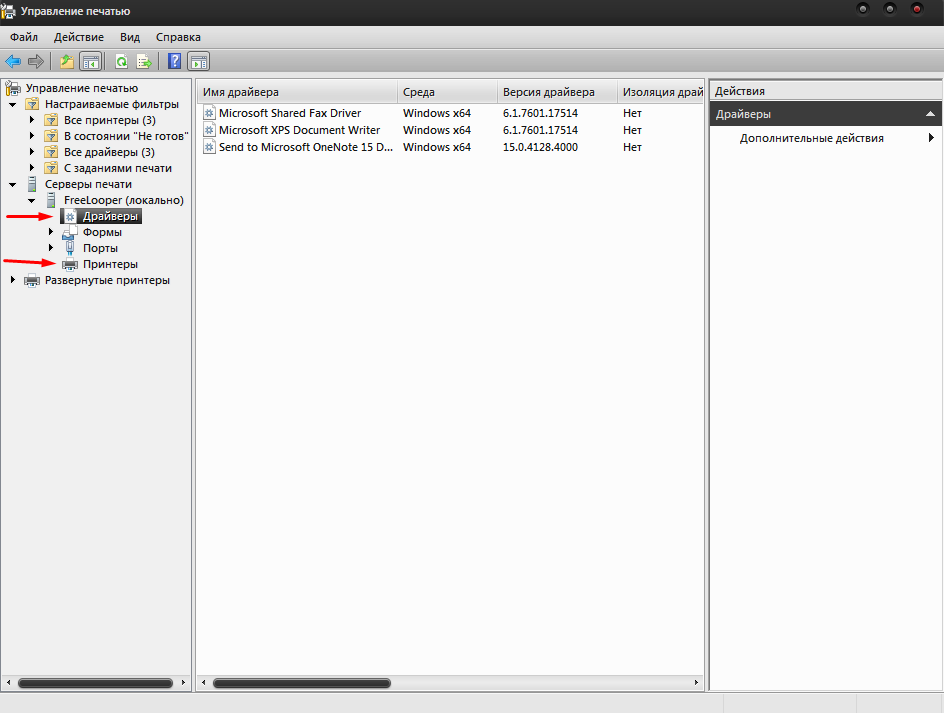Как удалить драйвер принтера?
Принтер – это устройство, которое особенно нуждается в правильно установленных драйверах. Ведь часто бывают всевозможные сбои в работе принтера или вовсе отказ производить любые действия оным. Главной причиной всех этих проблем является драйвер, из-за которого возникает много казусов.
Проблема актуальная, а тем более после того, как Microsoft прекратили поддержку XP. Теперь, чтобы установить принтер, который покупался давно, нужны драйвера с соответствующей поддержкой версии Windows. Отсутствие нормальных драйверов и поиск более подходящих занимает много времени не только у пользователей, но и у системных администраторов. В этой статье мы поможем вам разобраться с тем, как полностью удалить драйвер принтера с компьютера.
К сожалению, установить новые драйвера в систему для вашего оборудования, скорее всего, не получится, до того момента, пока вы не удалите предыдущую версию.
Даже если у вас пойдет установка драйвера, вероятность низкая, что он станет работать правильно из-за конфликтов и не изменённых файлов.
Читайте также: Bonjour Windows 10 - как удалить?
Данная процедура довольно объёмная, так как нет службы, которая способна одним кликом найти и удалить все записи о вашем устройстве из системы, а мест, где хранятся данные весьма много. Для того, чтобы сталкиваться как можно реже с этой проблемой – устанавливайте только официальные драйвера для вашей модели принтера. В том случае, если пока нет поддержки нужной вам версии, скорее всего, вам придется подождать выхода лицензионного ПО, которое сможет вам помочь. Собственноручно переписывать код, менять значение переменных и проводить другие подобные манипуляции не стоит - они могут привести к самым разным последствиям в работе системы.
Помимо ручного режима удаления, вы также можете воспользоваться программами, которые занимаются подобными действиями.
Так как они разрабатывались под такие цели, возможно, такие утилиты произведут удаление даже лучше вас. Одно их таких приложений мы рассмотрим в конце статьи, но работают все по одному алгоритму. Поэтому, если вы захотите использовать иную программу, вы увидите примерно такой же интерфейс и возможности. Так как удалить драйвер принтера?
Удаление драйвера принтера вручную
Инструкция состоит из нескольких этапов, которые выступают как отдельные действия.
Удаление оборудования из «Устройства и принтеры»
- Откройте меню «Пуск»;
- Перейдите на вкладку «Панель управления»;
- Найдите нужную плитку, с соответствующим названием и нажмите на неё;
- Выберите интересующий вас принтер и удалите его.
Перезапуск службы, отвечающей за печать
- Откройте строку «Выполнить» нажатием Win + R;
- Задайте команду Services.msc;
- Во вкладке служб найдите «Диспетчер печати» и выполните перезапуск этой функции.
Удаление драйвера из «Сервера печати»
- Запустите строку «Выполнить»;
- В пустую строку внесите значение printui /s /t2;
- Выберите нужное оборудование и нажмите кнопку «Удалить»;
Настройка раздела «Управление печатью»
- Внесите команду printmanagement.msc в утилиту «Выполнить»;
- Выберите подраздел «Настраиваемые фильтры»;
- Далее «Все драйверы» и удалите значение, название которого, соответствует модели принтера;
- После этого перейдите в «Серверы печати» в том же окне;
- Далее откройте нужную вам учетную запись;
- Перейдите в раздел «Драйверы», проделав здесь то же самое, удалите нужную отметку;
- В этом же разделе откройте папку «Принтеры», удалите соответствующий элемент.
- Перезагрузите компьютер.
Читайте также: Почему принтер печатает белые листы?
Выполнение этих действий должно быть достаточно для переустановки вашего драйвера, но в том случае, если у вас все равно не получается произвести инсталляцию нового устройства вы также можете выполнить несколько дополнительных действий.
- Проверьте, не осталось ли файлов, от устаревшего драйвера в вашей системной папке Program Files и её вариантах;
- Также проверьте вкладку «Программы и компоненты», на которую можно попасть из «Панель управления», если существуют какие-либо упоминания, удалите данные;
- Вы можете воспользоваться поиском по реестру, чтобы открыть его введите regedit в строку «Выполнить». Ключевым словом у вас должна быть модель принтера или её сокращение.
Удаление драйвера с помощью Driver Sweeper
Эта программа способна сэкономить приличное количество времени и нервов, связанных с ручным удалением оборудования. Помимо её хорошей функциональности, выполняет все необходимые поиски и деинсталляции файлов, она является бесплатной, что делает это приложение крайне удобным в использовании.
1. Первым делом, вам необходимо скачать и установить программу, сделать это можно по ссылке https://driver-sweeper.ru.uptodown.com/download;
2. Запустите утилиту, обычно вы сразу оказываетесь в нужном месте, вкладка «Анализ и очистка»;
3. Установите галочки на пункты, в которых идет упоминание о принтере и нажмите кнопку «Анализ»;
4. После этого вам покажутся все доступные, установленные в вашей системе драйвера, соответствующие фильтру, выберите нужный элемент и нажмите «Очистка».
Благодаря таким не хитрым действиям, вы сможете минимизировать затраты времени на удаление ненужных драйверов из системы и произвести установку новых. В том случае, если какой-либо способ вам не подошел вы можете использовать его аналог, например: другую программу, заменой может быть Driver Cleaner Pro.
Если у Вас остались вопросы по теме "Как удалить драйвер принтера?", то можете задать их в комментариях