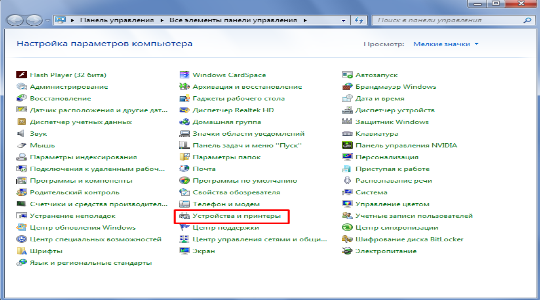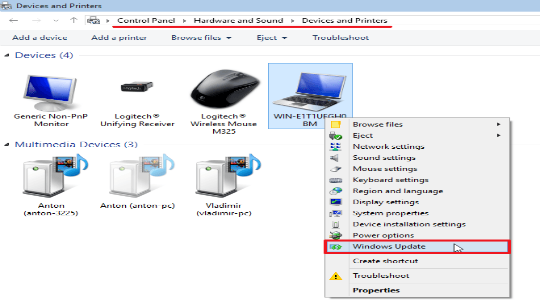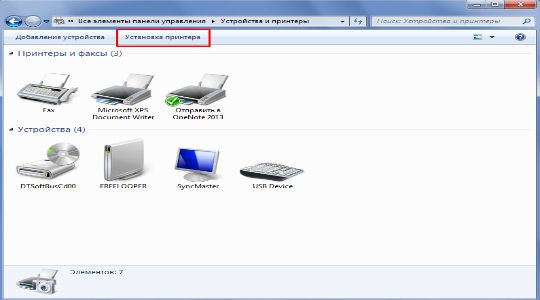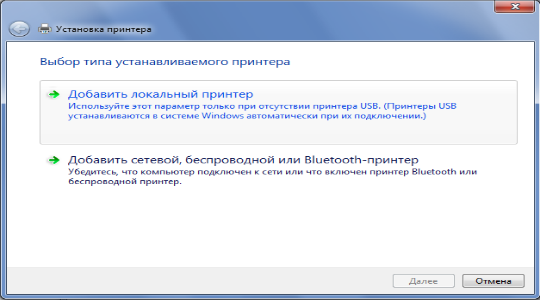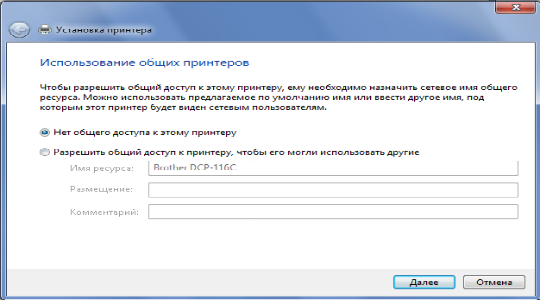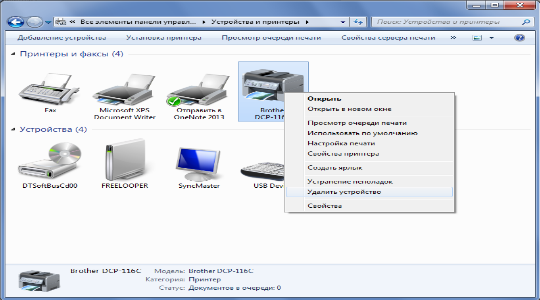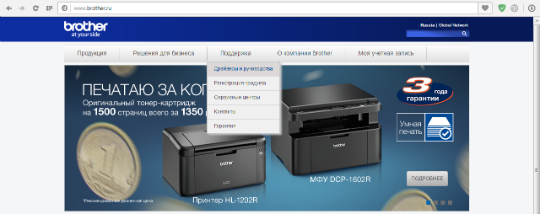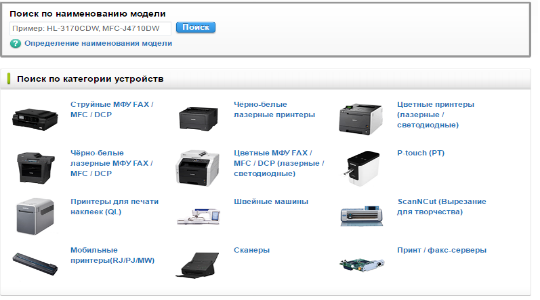Как установить драйвер для принтера без установочного диска?
Для работы принтера и ОС жизненно необходимы драйвера, они являются связующим звеном между устройствами. Без их наличия ничего работать не будет, тоже самое произойдет, если драйвера будут битыми или устаревшими - полноценная работа будет не возможна. Вопрос в том, как установить принтер на компьютер без диска, который не оказался у вас под рукой. Выход из сложившейся ситуации есть и сегодня мы расскажем о нем.
Многих пользователей отсутствие установочного диска вводит в ступор, так как не представляют, что здесь можно поделать. На самом деле ситуация не безвыходная, есть другие источники получения незаменимых драйверов.
В целом, есть два основных источника, откуда можно взять драйвера, но для их загрузки нужен интернет:
- Воспользоваться встроенной функцией Windows;
- Вручную найти и загрузить файлы, разработанные и выложенные производителем.
Не рекомендуется загружать драйвера с посторонних сайтов, так как вместе с ними вы можете получить и вирусы, которые заразят систему и вам придется бороться ещё и с злополучным кодом.
Как установить драйвер принтера автоматически
Решение проблемы в ручном порядке отложим до следующих разделов. Прежде нужно задействовать автоматический процесс обновления – эта интегрированная функция производит поиск, установку и настройку драйверов.
- Перейдите в «Панель управления» из Пуск;
- Выберите плитку «Устройства и принтеры»;
- Теперь на иконке, где изображен компьютер произведите правый клик и увидите Windows Update;
- Далее в новом окне запустите обновление и ожидайте его окончания.
Удобство использования метода заключается в автоматизации процесса поиска и установки устройств. Никаких ручных манипуляций не требуется, поэтому попробуйте данный вариант в первую очередь.
По идее сразу после подключения принтера, компьютер пытается найти необходимые драйвера, но так как вы все еще читаете статью, видимо Windows не смогла определить устройство. Мы поможем вам в решении данного вопроса.
Читайте также: Особенности фотопринтеров или какой фотопринтер выбрать для дома?
Как установить принтер на компьютер стандартными средствами Windows
Данный вариант использует специальные средства системы, чтобы загрузить нужный нам драйвер с заложенных в системе ресурсов. Прежде всего отключите ваш принтер от компьютера.
1.Перейдите по тому же пути Пуск – Панель управления – Устройства и принтеры;
2.Нажмите кнопку в меню «Установка принтера»;
3.Затем добавьте «Локальный принтер»;
4.Нажмите далее, чтобы увидеть перечень доступных драйверов, кликните «Центр обновлений»;
5.Нужно выбрать в левой колонке производителя вашего принтера, а в правой его модель и нажать далее;
6.Затем придумайте новое имя или оставьте старое и подождите пока загрузятся нужные файлы;
7.Теперь, установив флажок возле «Нет общего доступа к этому принтеру», нажмите далее;
8.Просто удалите установленное вами устройство;
9.Подключите принтер к компьютеру.
ОС Windows в автоматическом порядке проанализирует хранилища на предмет наличия драйверов, затем применит их к новому устройству – принтеру.
Читайте также: Почему принтер печатает белые листы?
Загрузка драйверов с официального сайта производителя
Как установить принтер без установочного диска? - вопрос довольно громкий, но ведь нам и не нужен диск, а только драйвера. Получить данное обеспечение можно просто с сайта производителя вашего принтера. Обычно найти их там можно без проблем.
- Проследуйте на сайта разработчика, найти его легко через поисковик;
- Как правило на сайтах есть соответствующий раздел называющийся «Драйверы»;
- Перейдя в него, вы увидите поиск, где следует ввести вашу модель устройства;
- Из списка найденных материалов выберите подходящий результат и укажите версию Windows, на которой планируете использовать устройство;
- Загрузите файл. Обычно он поставляется либо с расширением zip, либо exe. В последнем случае, просто запустите файл. Если файл zip, вам следует разархивировать его и запустить элемент с названием install или setup и расширением exe.
На этом проблема должна быть устранена, только бывает ситуация, когда нельзя найти точную модель вашего устройства. Тогда постарайтесь найти как можно ближе по строению принтер, обычно с отличием в модели на 1-2 единицы числового порядка и попробуйте установить принтер Windows.
Читайте также: Unknown Device - как исправить?
Дополнительные методы установки принтера
Бывают ситуации, когда непонятно, как установить принтер из-за того, что не работают представленные способы. Здесь очень часто помогает просто изменение разъёма подключения. Это связано с некоторыми глюками в системе. Просто подключите в другой разъём, если есть возможность измените кабель, которым соединяете устройства.
Изначально Windows так устроена, что будет пытаться искать драйвера на подключаемое и неопределённое устройство, но это может не сработать по простой причине, принтер не подключен к сети, соответственно не определяется его модель и загрузка обеспечения обрывается. Перед подключением просто вставьте кабель принтера в розетку.
В ситуации, когда драйвер просто перестал работать спустя время после обновления Windows или произошли изменения порта подключения, следует произвести манипуляции с ним самим из системного раздела:
- Кликните «Пуск»;
- Правой мышью по «Мой компьютер»;
- Найдите «Диспетчер устройств»;
- Разверните раздел, содержащий ваш аппарат с нерабочим или глючным драйвером;
- Правой кнопкой мыши кликните по устройству и выберите опцию «Свойства»;
- Вкладка «Драйвер», далее вы увидите активный элемент «Обновить» или «Откатить», если проблема возникла после обновления драйвера.
Возможно, у вас аппарат будет отображаться как неопознанное устройство, тогда придется прибегнуть к способам, изложенным выше.
Воспользовавшись одним из представленных вариантов решения проблемы, вы сможете устранить неисправность и вернуть правильную работу принтера.
Если у Вас остались вопросы по теме "Как установить драйвер для принтера без установочного диска?", то можете задать их в комментариях