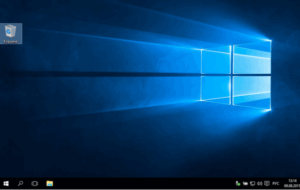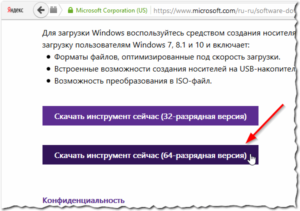Как установить Windows 10 на компьютер?
Еще за несколько недель до реализации «десятки» обладатели лицензионных версий 7 и 8.1 осуществили резервацию бесплатной копии для своих устройств. 29 июля состоялся официальный запуск последней версии ОС от Windows и бесплатные копии превратились в полноценное обновление. Большим плюсом подобного обновления является перенос абсолютно всех элементов и инструментов с предыдущей версии, которая была установлена на компьютере. Впрочем, опцией приобретения бесплатной копии воспользовалось несколько миллионов пользователей, а это значит, что остальным приходится устанавливать последнюю версию популярной ОС или же заниматься переходом на «обновку» самостоятельно. Для начала пользователю необходимо проверить ПК на совместимость с Windows 10. Следовательно, в процессе установки могут возникнуть определенные вопросы и трудности. Так как установить Windows 10 на компьютер?
 Как установить Windows 10 на Windows 7 или 8?
Как установить Windows 10 на Windows 7 или 8?
Для обладателей упомянутых версий необходимо обновить текущую ОС до последней, благодаря чему у Вас появится возможность получить ключ активации. Важно отметить, что процесс обновления доступен только для юзеров с лицензионной ОС.
Во всяком случае, схитрить никак не получится – в ходе обновления установщик проверяет текущую версию на предмет «пиратки». В противном случае, ключа не видать как собственных ушей. Взамен на отказ в обновлении произойдет регистрация на серверах Microsoft. Это делается для того, чтобы в последующей попытке установления «десятки» при наличии «настоящей» версии кого-либо из предшественников, обновление будет произведено в автоматическом режиме. Перед установкой пользователь должен также узнать про недостатки Windows 10, без которых не обошлось в новой ОС. О них Вы можете узнать на нашем сайте. Здесь же мы упомянем лишь то, что с этими недостатками легко бороться, так что не стоит бояться устанавливать Windows 10 на Ваш ПК. Достаточно просто следовать предложенным инструкциям и Вы всегда будете довольны работой новой ОС.
Читайте также: Как снять пароль с компьютера?
Как работает программа Windows 10 Media Creation?
Если же Вы не имеете особого желания заниматься подобным изнурительным процессом, есть возможность воспользоваться программой Windows 10 Media Creation. Увы, обладателям «пираток» это не поможет вздохнуть с облегчением – инструмент поможет только при наличии лицензионной Windows 7 или 8.1. После загрузки образа (процедуру можно осуществить после перехода по ссылке windows-10-media-creation-tool.ru.uptodown.com/), нажмите «Обновить этот компьютер сейчас». Таким образом, уже в скором времени Вы станете обладателем обновления.
После получения обновления необходимо проверить, что система приведена в действие и привязана к Вашему устройству. Только после этого можно переходить к полной установке.
Зайдите в раздел «Параметры», выберите подраздел «Обновление и безопасность», а затем пункт «Активация». Справа в окошке напротив слова «Активация» должна быть написана фраза «Система Windows активирована». Сверху записи Вы увидите название установленной редакции ОС – Windows 10 Home или Windows 10 Pro. Особенность выбора редакции довольно проста. Если же Ваш компьютер или ноутбук приобретался с предуставновленной «семеркой» редакции Home (Basic или Premium) или Starter, то соответственно с редакцией «хоума» будет и обновленная версия. Редакция Windows 8 перейдет на «хоум» только с версии 8.1, остальные (кроме Windows Phone, разумеется) переходят на Professional. В случае с «семеркой» редакцию Pro еще получают компютеры с установленной Windows 7 Ultimate.
Обновление версии Windows с помощью приложения «Получить Windows 10»
В этом случае потребуется флеш-носитель и уже хорошо нам известный Windows 10 Media Creation, так как он загружает установочные файлы (для загрузки ОС перейдите по ссылке www.microsoft/ru-ru/software-download/windows10). В данном инструменте воспользуйтесь опцией «Создать установочный носитель для другого компьютера».

Читайте также: Как удалить вторую операционную систему Windows 7?
Проделав несколько несложных шагов, начнется загрузка ОС. Стоит отметить, что загрузка не помешает пользоваться устройством.
В плане установки ОС с флеш-носителя процесс не имеет отличий по сравнению с установкой предшественников таким же способом.
Перезагрузите компьютер (флешка или диск должны быть в это время подключены), затем измените в настройках БИОС устройство (это Ваш флеш-носитель).
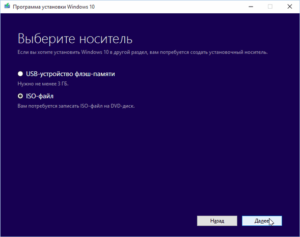
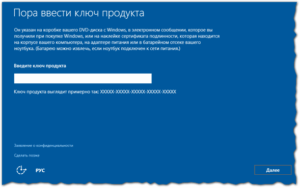
Также следует помнить, что для активации может потребоваться более 2-3 перезагрузок. Если же автоматической активации не произошло, запустить ее можно при помощи ввода в командную строку slmgr.vbs /ato.
В некоторых случаях может выбивать ошибку, так что потребуется снова перезагрузить устройство и ввести команду еще раз. Если Windows 10 не включается после установки требуется провести ряд действий по устранению проблемы. Какие именно меры нужно предпринять, Вы можете узнать, перейдя по ссылке.
Читайте также: Что нужно знать при обновлении Windows 7 до Windows 10
Как сбросить настройки?
Если Вы купили ноутбук или компьютер с предустановленной последней версией в специализирующемся магазине, можете воспользоваться функцией «Сброс системы».
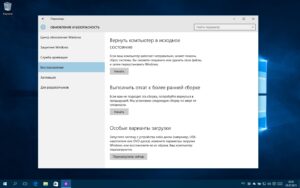
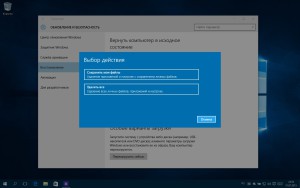
После завершения установки у Вас также может возникнуть вопрос о том, как разблокировать издателя в Windows 10, а также, как повысить производительность Windows 10. Ответы на эти вопросы Вы можете также найти на нашем сайте.
Если у Вас остались вопросы по теме "Как установить Windows 10 на компьютер?", то можете задать их в комментариях