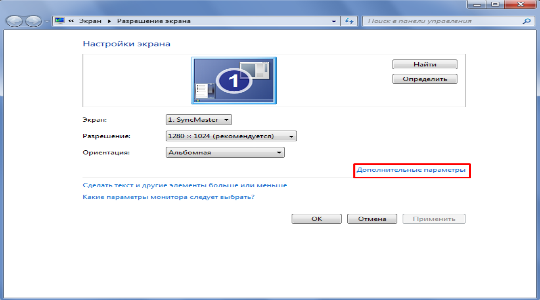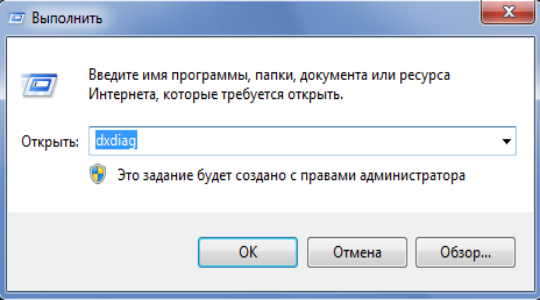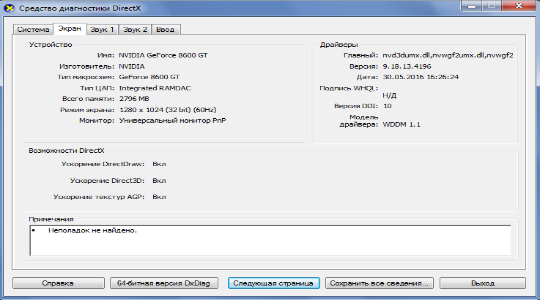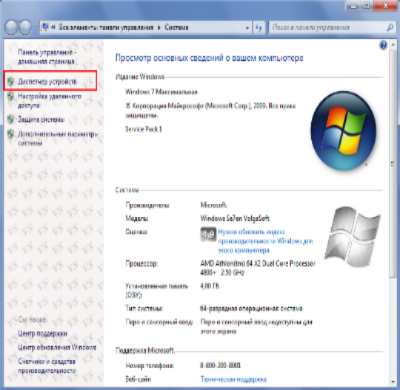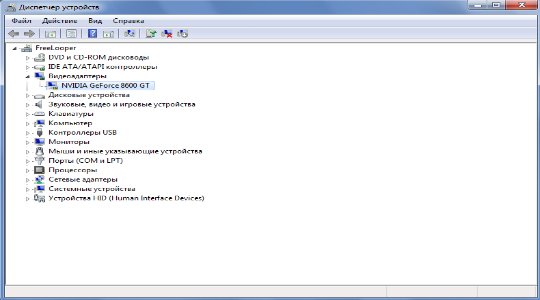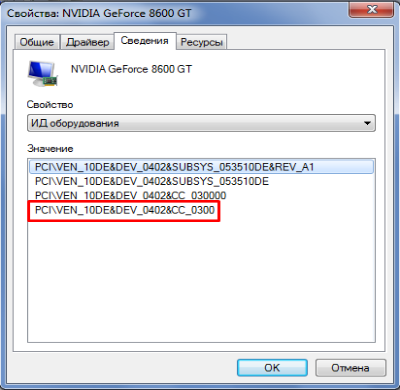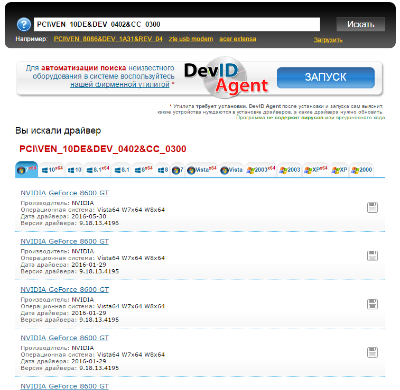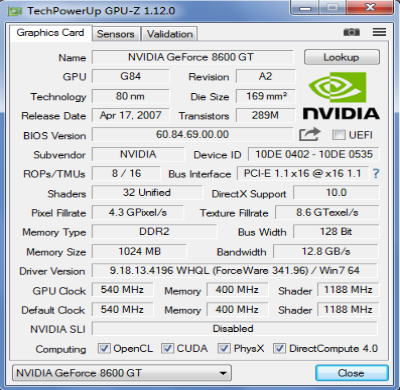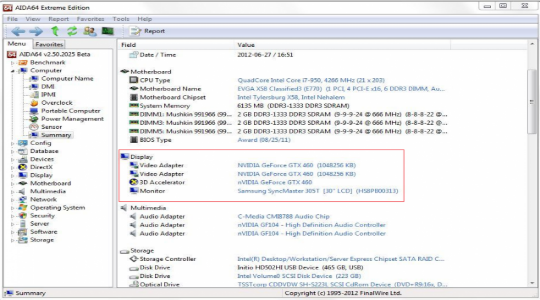Как узнать, какая видеокарта стоит на компьютере?
Множество пользователей даже не представляют, что именно их компьютер содержит в себе. Особенно же часто проблема касается именно видеоадаптера, так как узнать его модель будет сложнее, чем ОЗУ или процессора, да и находится информация в другом месте.
Следует разобраться зачем вообще знать модель вашей видеокарты. Ведь, если наверняка не владеть информацией об адаптере, вы будете крайне неуверенно себя чувствовать при загрузке приложений любого рода. Практически все программы обладают минимальными требованиями к оборудованию, которые можно найти на оф. сайте. Отталкиваясь от этих данных, можно определить уровень работы приложения в вашей системе, что сэкономит уйму времени на загрузке не поддерживающихся программ. Также при приобретении новой видеокарты нужно взвесить - даст ли она вам существенный прирост в производительности, чтобы не купить аналог уже установленного аппарата.
Методов, которые позволяют достичь поставленного результата, много и их рассматривать нужно по порядку усложнения условий поиска информации по адаптеру. Начнём с простых функций, встроенных в систему.
Читайте также: Как проверить состояние видеокарты?
Узнаём информацию о видеокарте с рабочего стола
Если вам интересно, где узнать, какая видеокарта стоит на компьютере с помощью рабочего стола, то вы должны знать, что непосредственно на нём таких данных нет, но с его помощью можно попасть в соответствующий раздел. Для этого нужно:
- Кликните правой кнопкой по свободному месту и перейдите по ссылке «Разрешение экрана»;
- Нажмите на «Дополнительные параметры»;
- На вкладке адаптер вы увидите графу «Тип адаптера» с моделью устройства и далее «Сведения об адаптере» с технической документацией по нему.
Как узнать данные через командную строку?
Этот вариант также максимально прост и не требует дополнительных манипуляций с системой, поэтому также рекомендуется к применению, как один из первых. Мультиверсионность метода добавляет ему дополнительные преимущества, так как работает в любой ОС Windows.
- Нажмите Win + R и введите dxdiag;
- Теперь смените вкладку на «Экран»;
- Отдельная графа «Устройство» содержит всю необходимую информацию.
Стоит отметить, что недостатков у данного способа не наблюдалось.
Читайте также: Код ошибки 43 видеокарта nvidia Windows 7
Информация об адаптере через «Диспетчер устройств»
Способ немного сложнее, чем предыдущие, но в общем труда составить не должен. Также вариант может помочь при проблемах с этим оборудованием, так как из этого же меню можно и выполнять манипуляции с драйвером.
- Нажмите «Пуск»;
- Правый клик по «Мой компьютер» и выберите «Свойства»;
- Найдите и нажмите по ссылке «Диспетчер устройств»;
- Разверните раздел «Видеоадаптеры»;
- Здесь вы увидите производителя и модель устройства.
Также возможна ситуация, когда такого раздела может не быть вовсе или он содержит только один адаптер, обычно встроенный, а второй, который подразумевает дискретную видеокарту, просто отсутствует. Вариант решения проблемы будет представлен далее.
Читайте также: Как заменить видеокарту?
Получаем данные с помощью ID карты
Этот раздел, является продолжением предыдущего и позволяет получить нужные параметры устройства, если оно неправильно определяется системой. В таком случае будет другая ссылка в «Диспетчер устройств», которая называется «Стандартный графический адаптер».
Также метод актуальный для получения более детальной информации при использовании предыдущего варианта.
- Разверните список «Другие устройства», если нужного вам не будет в разделе «Видеоадаптеры»;
- Двойной клик по неопознанному устройству;
- Перейдите на вкладку «Сведения»;
- Выберите с выпадающего списка «ИД оборудования»;
- Скопируйте последний параметр, который должен содержать VEN и DEV параметры карты, для моего случая PCI\VEN_10DE&DEV_0402&CC_0300;
- Теперь перейдите на сайт https://devid.info/ru и в строку поиска вставьте ID;
- Далее вам покажется ваша модель устройства и предложат скачать драйвера.
Всегда лучше скачивать драйвера с оф сайта производителя, ведь даже, если в программе стороннего сайта не будет вирусов, драйвер все равно, с большой долей вероятности, будет устаревший.
Визуальный осмотр устройства
Для ноутбуков данный способ вообще не подходит, так как добраться до адаптера очень проблематично и, даже, для стационарного компьютера лучше использовать другие способы. Данные метод имеет место быть благодаря тому, что вы можете узнать модель аппарата в случае, если ПК не запускается или вы покупаете видеоадаптер отдельно.
Здесь нужно просто осмотреть устройство. В каком-либо углу должна находиться этикетка с информацией по оборудованию. Иногда она содержит полные данные: шину, объём, тип, а иногда только модель.
Читайте также: Как переключить видеокарту на ноутбуке Lenovo?
Также может не пригодится разбирать системный блок, так как на многих существуют наклейки с базовыми параметрами и типами установленных устройств. Если такой нет, то нужно снять боковую крышку, только следует предупредить, чтобы вы это не делали, когда компьютер находится на гарантии.
Также вы можете найти нужную информацию из документации, если она у вас сохранилась. В ней непременно будет всё интересующее.
Далее будут рассмотрены методы с применением программ сторонних разработчиков - они очень удобны и легки в освоении.
Узнаём всё о видеокарте с помощью GPU-Z
Данная программа весит не много и разработана специально для получения полной информации о видеоадаптере. Также обладает функцией поддержки сенсоров и показываем температуру карты. В утилите GPU-Z собрана максимально полная информация об устройстве, также простота в использовании делает её лучшим выбором среди своей ниши.
Использовать её можно сразу после установки, загрузите по ссылке https://cpuz.ru/gpuz_download.htm. На первой вкладке общая информация по оборудованию, а если перейти далее на таб «Sensors», то увидите температуру GPU.
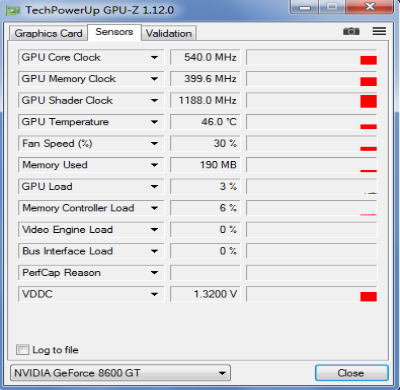
Использование приложения Aida64 Extreme
Более мощный инструмент, который вобрал в себя множество функций по работе со всем оборудованием компьютера, в первую очередь тестированием на предмет неисправностей. Конечно, показывает информацию об установленных устройствах.
Aida64 – это платное приложение, но имеет демо режим, который длится 30 дней, что вполне приемлемо. Для использования программы нужно её загрузить по ссылке https://www.aida64.ru/download. Непосредственно в самом приложении, после установки, нужно раскрыть список «Computer» и перейти на вкладку «Summary». Здесь будет сокращенная информация об аппарате или существует отдельный раздел «Display» с более полной информацией.
Данный выбор более уместен, если вы помимо того, чтобы узнать всё о видеоадаптере, ещё хотите его протестировать.
Используя один из способов, вы сможете узнать информацию по видеокарте и использовать её ресурсы по максимуму.
Если у Вас остались вопросы по теме "Как узнать, какая видеокарта стоит на компьютере?", то можете задать их в комментариях