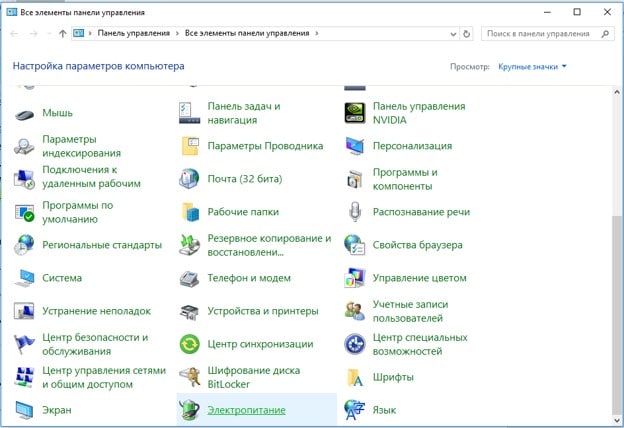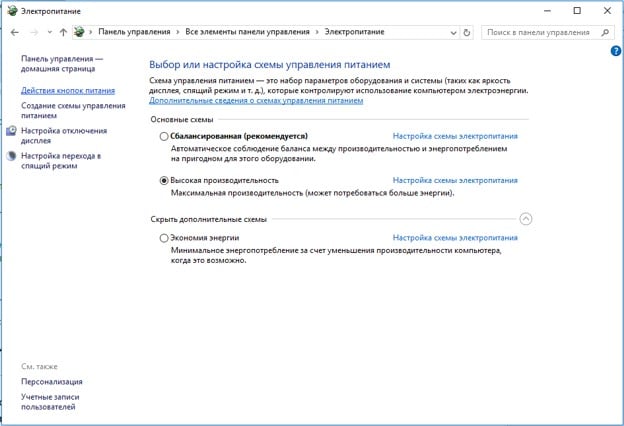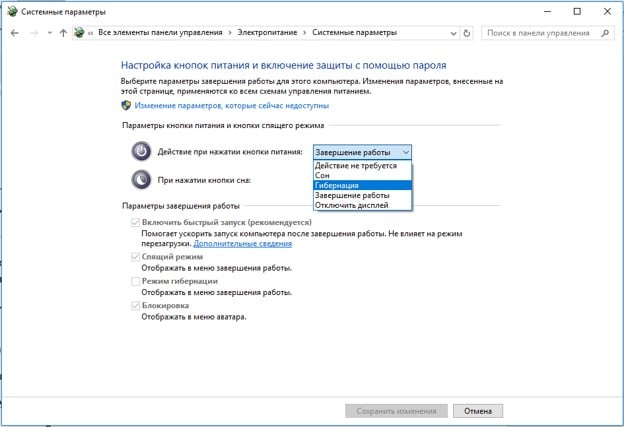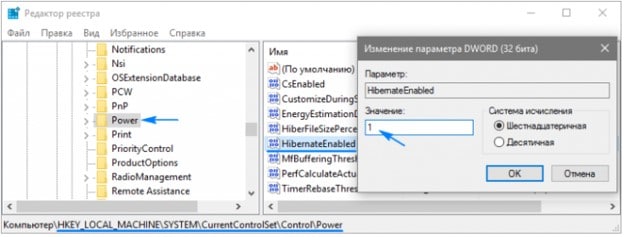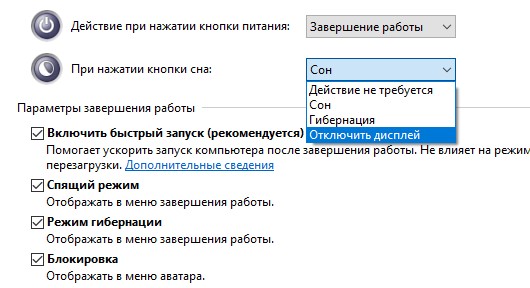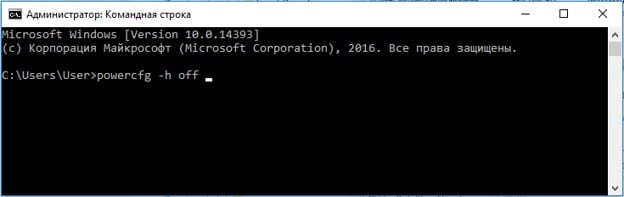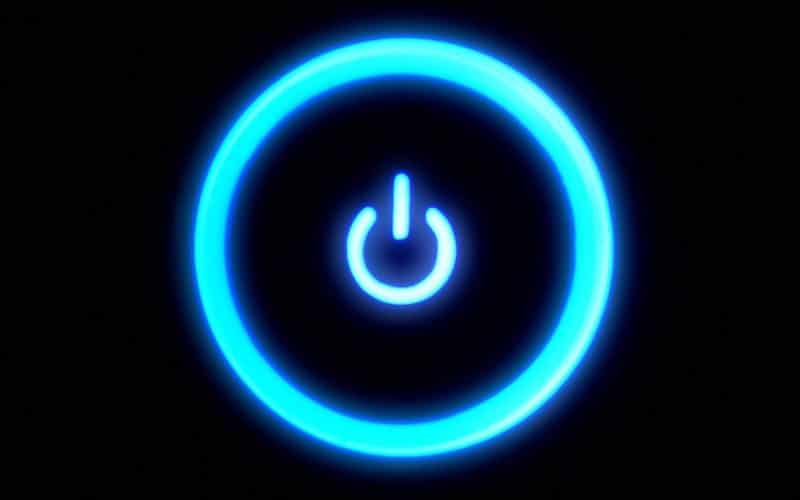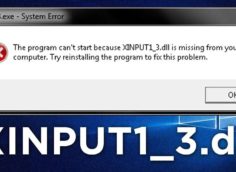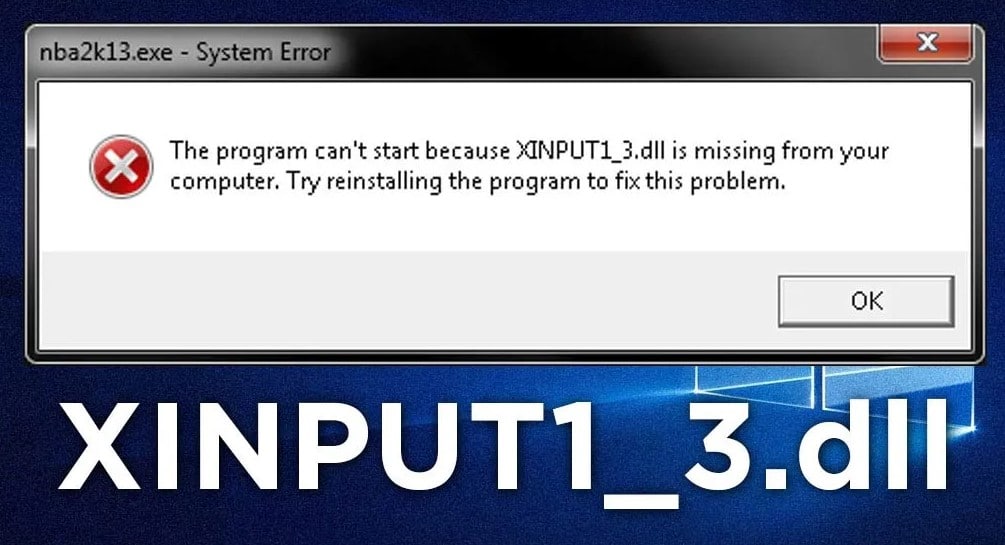Как включить режим гибернации в Windows 10? Инструкция
Практически все ноутбуки имеют особый вариант ожидания, он называется гибернация. Это разновидность режима сна, находясь в которой ноутбук очень экономно расходует энергию и быстро восстанавливается к исходному состоянию. Из-за особенностей операционной системы (ОС), не для всех ПК такая функция доступна. И все же это полезная функция, которую рекомендуем использовать, она значительно ускорит процесс выхода компьютера из ожидания. Как включить режим гибернации в Windows 10 и остальные подробности о технологии расположены далее.
Режим гибернации Windows 10, что это?
Гибернация – ждущий режим, при котором энергия практически не расходуется. При нем компьютер не выключается полностью, но хранит данные с предыдущей сессии. Иными словами, содержимое активных процессов переносится в память и хранится там. Как только открываем ноутбук или нажимаем на кнопку включения, все данные извлекаются из хранилища, возвращая устройство к прежнему состоянию. Можем увидеть те же окна, поисковые запросы и даже вкладки в приложениях.
Чем отличается сон от гибернации?
Чтобы понимать отличия между режимами, придется немного углубиться в особенности работы обоих режимов:
- Сон подразумевает сохранение работы основных компонентов системы, хоть и в замедленном состоянии. Оперативная память (ОЗУ) и компоненты, отвечающие за ее работоспособность, продолжают потреблять электроэнергию, ведь в них хранятся данные о сессии.
- Если перейти в режим ожидания в Windows 10, аппаратное обеспечение полностью выключается. Единственный активный компонент – BIOS, но он питается от батарейки. После начала перехода в гибернацию все данные о сессии (в основном с оперативной памяти) переносятся в файл hiberfil.sys на жестком диске. Этот элемент занимает приличный объем места на винчестере. Для HDD обычно ситуация не представляет проблем, ведь на нем много памяти и большой ресурс работы, но SSD-диску гибернация значительно сокращает долговечность.
Краткий итог! Сон хоть и быстрее, но приводит к повышенной нагрузке на оперативную память и уменьшает автономность ноутбука. Гибернация немного медленнее, но значительно экономнее расходует энергию.
Что такое гибридный спящий режим?
Гибридный ждущий режим Windows 10 применяется для настольных ПК. Он комбинирует черты сна и гибернации. Его суть в том, что данные записываются и в ОЗУ, и на диск. При обычных условиях процедура запуска компьютера происходит за 3-10 секунд, ведь ОЗУ работает быстрее накопителей. Все время компьютер потребляет немного электроэнергии для работы оперативной памяти. Если в это время обесточить устройство, данные также можно будет восстановить, но уже с диска, подобный процесс долгий.
Важно! В большинстве современных ПК подобный режим уже включен по умолчанию. Переводя в сон, на самом деле система переходит в гибридный режим.
Режим гибернации Windows 10:
Гибернация – неоднозначный режим, который имеет свои плюсы в виде экономии энергии и быстрого включения, но связан с недостатками. Сюда относится быстрый износ SSD-диска, а также значительное уменьшение доступной памяти на системном логическом диске. Пусть каждый для себя решает, работать с функцией или отключить ее, удалив файл гибернации Windows 10.
Включение
В Windows гибернация часто является стандартным режимом, но порой его приходится включать вручную.
Руководство по включению:
- В поиске находим и открываем «Панель управления».
- Открываем раздел «Электропитание».
- Жмем на ссылку «Действия кнопок питания».
- Открываем параметры, к которым не имеем доступа.
- В разделе «Параметры кнопок питания…» каждому действию задаем вариант «Гибернация».
Полезно! Чтобы добавить соответствующую кнопку в Пуск, немного ниже, в разделе «Параметры завершения работы» активируем строку «Режим гибернации».
Следующий вариант включения – через реестр:
- При помощи поиска запускаем команду regedit.
- Идем по пути HKLM\System\CurrentControlSet\Control.
- Выделяем раздел «Power».
- Ищем среди параметров название «HibernateEnabled», открываем его и устанавливаем значение 1.
- Сохраняем и выходим из реестра.
Один из способов подразумевает использование консоли. Ее можем найти по ключевому слову cmd, а затем вставить powercfg -h on и применить действие.
Настройка
По-прежнему компьютер после определенного времени ожидания будет переводиться в сон. Если хотим изменить это поведение, переключив его на гибернацию, следует изменить один параметр.
Как настроить гибернацию в Windows 10:
- Жмем Win + R, вводим powercfg.cpl и щелкаем по «Ок».
- Делаем клик по «Настройка схемы электропитания» (возле активного варианта работы).
- Идем внутрь дополнительных настроек.
- Открываем раздел «Сон».
- В подразделе «Гибернация после» устанавливаем желаемое время, после него ПК должен перейти в ожидающий режим.
Как вывести ноутбук из гибернации?
Проще простого – поднять верхнюю крышку, щелкнуть по кнопке на системном блоке или любой клавише клавиатуры, мыши (если активен вывод из спящего режима любыми кнопками). Любое из перечисленных действий приведет к началу работу системы. Если этого не случилось, имеет место системный или аппаратный сбой.
Отключение режима
Тем, кто желает освободить место и продлить срок службы SSD-диска, лучше отказаться от режима ожидания.
3 способа, как выключить гибернацию в Windows 10:
- Выполняем первых 4 шага инструкции по включению, но меняем назначение кнопок на «Сон» или «Отключить дисплей».
- В реестре открываем параметр «HibernateEnabled» (можем найти через поиск или из руководства выше) и задаем ему значение «0».
- Еще можем отключить гибернацию Windows 10 в командной строке. Через ПКМ по пуску открываем «Командную строку», вводим powercfg -h off и нажимаем Enter.
Как уменьшить файл гибернации Windows 10?
В целом есть возможность hyberfile sys удалить в Windows 10, но тогда система может выдавать сбои. Действие не рекомендуем проводить из-за потенциального риска для системы. Есть и более универсальный способ, позволяющий оставить быстрый пуск ОС, но выключить гибернацию, освободив немало места.
Инструкция:
- Нажимаем на Пуск, вводим буквы cmd и открываем «Командная строка».
- Вставляем команду powercfg /h /type reduced и нажимаем Enter.
Совет! Это обратимое действие. При желании вернуть все на свои места, стоит воспользоваться той же командой, но заменив слово reduced на full.
Перечисленных выше сведений достаточно для того, чтобы уметь выполнять все необходимые действия с режимом гибернации: включать, настраивать и выключать. Скорее всего ничего больше и не пригодится. Если же все равно остались вопросы, их можете оставлять в комментариях.