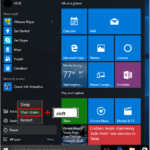Как зайти в BIOS в Windows 10?
В последнее время пользователи все чаще задают вопрос, касающийся настроек БИОСа. Хотя, в своем новом облике, его принято все же называть как UEFI, который представляет собой программное обеспечение материнских плат. По существу, это один из типов BIOS и предназначение осталось в том же направлении (настройки загрузки, информация о текущем состоянии ОС и т.п.).
 Как известно, старт работы «десятки» подразумевает режим быстрой загрузки, который разработчики использовали еще в предыдущей версии операционной системы. Таким образом, пользователь не увидит никаких подсказок для входа в БИОС, как это было в «семерке» и еще более ранних версиях. Впрочем, настройки UEFI никто скрывать не собирался, так что осуществить подобную процедуру будет проще простого. Итак, как зайти в BIOS в Windows 10 и что это такое?
Как известно, старт работы «десятки» подразумевает режим быстрой загрузки, который разработчики использовали еще в предыдущей версии операционной системы. Таким образом, пользователь не увидит никаких подсказок для входа в БИОС, как это было в «семерке» и еще более ранних версиях. Впрочем, настройки UEFI никто скрывать не собирался, так что осуществить подобную процедуру будет проще простого. Итак, как зайти в BIOS в Windows 10 и что это такое?
Что такое BIOS и его типы
Для начала проведем краткий курс ознакомления с данными настройками для тех, кто не совсем знает, что это за «фрукт» или знает об этом поверхностно. Итак, аббревиатура данного определения расшифровывается как Basic Input/Output System. Более понятным языком расшифровка переводится как «базовая система ввода/вывода». Предназначение БИОСа состоит в контроле взаимодействия компонентов ПК между собой и непосредственно с ОС.
[note]Как только Вы запускаете систему, BIOS анализирует состояние имеющегося ПО и если все соответствует параметрам и находится в работоспособном состоянии, тогда система начинает загружаться.[/note]Различают 3 типа настроек BIOS: AMI (American Megatrends Incorporated), AWARD и UEFI. В целом, останавливаться на разборе видов мы не будем. Первые два типа имеют соответствующие подсказки для каких-либо действий в своем интерфейсе, ну а UEFI представляет собой более современную базу, которая имеет больше функций, нежели AMI или AWARD.
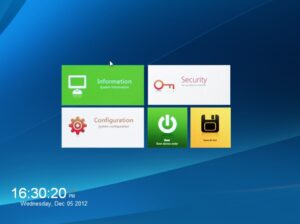 Вход в параметры во время включения ПК
Вход в параметры во время включения ПК
Этот способ является весьма распространенным и по праву его уже называют стандартным. Еще до старта загрузки «десятки» нажмите кнопку Delete (эта клавиша отвечает за вход в БИОС в большей части ПК) или F2 (для владельцев ноутбуков). В целом, есть и другие кнопки или даже сочетания клавиш, которые позволяют доставить Вас в нужное место.
[tip]Иногда за вход в BIOS отвечают кнопки F10, F1, F3, ESC или это могут быть комбинации вида CTRL+ALT+ENTER или CTRL+ALT+ESC. [/tip]Стоит отметить, что на ноутбуках количество сочетаний для осуществления в разы больше, так что для того, чтобы узнать какая комбинация действует на Вашем устройстве нужно поинтересоваться информацией в инструкции к ноутбуку.
В целом, на экране загрузки должна появиться следующая надпись:
Press (название кнопки) to enter setup
Бывает, что надписи подобного рода на своем мониторе Вы не увидите. Не спешите расстраиваться, скорее всего, производители материнской платы или устройства решили «отличиться» и сделали по-своему. А как именно «по-своему», Вы можете узнать после ознакомления с документацией оборудования, которая должна содержать объяснения для таких моментов.
Парадокс заключается в том, что долго рассматривать свой монитор на данном этапе загрузки не получится. Дело в том, что под быстрой загрузкой системы скрывается действительно быстрая загрузка, благодаря которой пользователь может просто не успеть увидеть сообщение или ему не хватит времени для нажатия клавиши.
[tip]Обычно система дает пользователю 4-5 секунд – это, кстати, одна из отличительных характеристик UEFI (в случае с AMI или AWARD времени будет больше). [/tip]Так как проблема исходит от быстрой загрузки, значит ради избежания подобных конфузов данную функцию лучше отключить. Для этого зайдите в «Пуск», выберите «Панель управления», перейдите в раздел «Электропитание», а затем нажмите на ссылку «Действие кнопок питания».
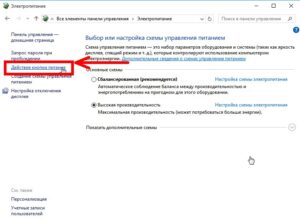 В появившемся диалоговом окне активируйте ссылку «Изменение параметров, которые сейчас недоступны», после чего уберите галочку напротив пункта «Включить быстрый запуск», затем нажмите кнопку «Сохранить изменения». Собственно, теперь Вам уже ничего не мешает зайти в UEFI, поэтому перезагрузите устройство и попробуйте осуществить процедуру.
В появившемся диалоговом окне активируйте ссылку «Изменение параметров, которые сейчас недоступны», после чего уберите галочку напротив пункта «Включить быстрый запуск», затем нажмите кнопку «Сохранить изменения». Собственно, теперь Вам уже ничего не мешает зайти в UEFI, поэтому перезагрузите устройство и попробуйте осуществить процедуру.
Вход в БИОС с помощью опции «Особые варианты загрузки»
Для начала зайдите в «Параметры» и выберите раздел «Обновление и безопасность». В появившемся диалоговом окне в левом столбике выберите пункт «Восстановление». В правой части экрана найдите опцию «Особые варианты загрузки» и нажмите кнопку «Перезагрузить сейчас».
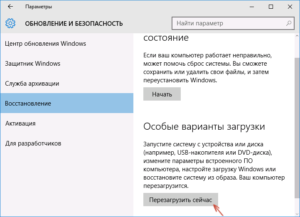 Как только устройство перезагрузится, перейдите в раздел «Диагностика», выберите подраздел «Дополнительные параметры», а затем пункт «Параметры встроенного ПО UEFI» и нажмите кнопку «Перезагрузить». Уже после повторной перезагрузки система перенаправит Вас на настройки БИОС.
Как только устройство перезагрузится, перейдите в раздел «Диагностика», выберите подраздел «Дополнительные параметры», а затем пункт «Параметры встроенного ПО UEFI» и нажмите кнопку «Перезагрузить». Уже после повторной перезагрузки система перенаправит Вас на настройки БИОС.
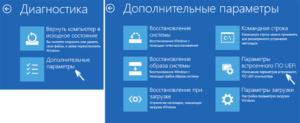 Есть еще один подобный метод, который используется в тех случаях, когда отсутствует доступ к «десятке», но перед Вами экран входа. В данной ситуации нажмите на клавишу питания и удерживая кнопку Shift в мини-контекстном меню, кликните на опцию «Перезагрузка». Эти действия перенаправят Вас в раздел «Особые варианты загрузки», ну а что делать дальше, мы уже описали чуть выше.
Есть еще один подобный метод, который используется в тех случаях, когда отсутствует доступ к «десятке», но перед Вами экран входа. В данной ситуации нажмите на клавишу питания и удерживая кнопку Shift в мини-контекстном меню, кликните на опцию «Перезагрузка». Эти действия перенаправят Вас в раздел «Особые варианты загрузки», ну а что делать дальше, мы уже описали чуть выше.
 Доступ к BIOS через флешку или диск
Доступ к BIOS через флешку или диск
Данный метод обычно используют для переустановки системы. Для начала вставьте флеш-носитель или диск до того, как будете включать или перезагружать устройство. После этого зайдите в настройку и внесите изменения в порядок загрузки «внешних» устройств, которые выступают хранилищем данных. Акцентируем Ваше внимание на том, что данный метод описывается конкретно для UEFI.
 В меню выберите пункт «Boot priority» и установите последовательность загрузки устройств. Данную процедуру следует осуществлять с помощью курсора – просто перетащите иконки в нужном порядке и сохранитесь. Вслед за перезагрузкой (меню «Восстановление» - «Перезагрузить сейчас») ПК будет использовать для загрузки системы флешку/диск, как только Вы его выберите в пункте «Использовать устройство».
В меню выберите пункт «Boot priority» и установите последовательность загрузки устройств. Данную процедуру следует осуществлять с помощью курсора – просто перетащите иконки в нужном порядке и сохранитесь. Вслед за перезагрузкой (меню «Восстановление» - «Перезагрузить сейчас») ПК будет использовать для загрузки системы флешку/диск, как только Вы его выберите в пункте «Использовать устройство».
Собственно, мы рассказали обо всех распространенных методах входа в BIOS. Какой способ выбрать – решать Вам.
Если у Вас остались вопросы по теме "Как зайти в BIOS в Windows 10?", то можете задать их в комментариях