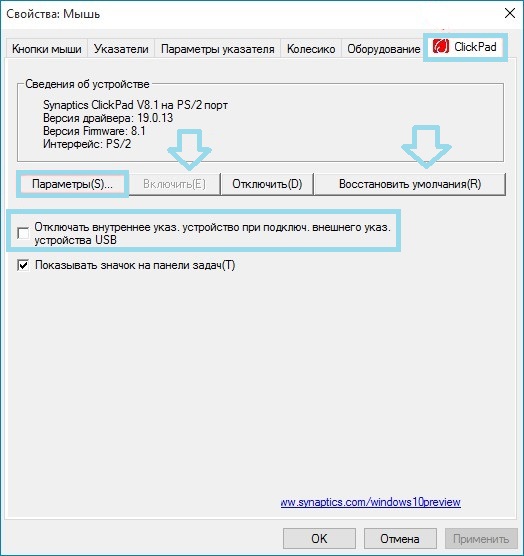Не работает тачпад на Windows 10, что делать?
Последнее время все чаще от пользователей можно услышать о такой проблеме. В то же время, мышка функционирует без сбоев. Причин в этом случае более чем достаточно и источником неполадки могут быть как настройки, так и стороннее обеспечение. Впрочем, бывают и вовсе банальные причины. К примеру, в некоторых ситуациях тачпад не работает, так как он выключен в параметрах.

Читайте также: Как отключить тачпад на ноутбуке HP?
Активация сенсорной панели
За включение указательного устройства ввода отвечает клавиша Fn и одна из кнопок верхнего ряда клавиатуры (перечень клавиш с F1 до F12). Часто одну кнопку из этого списка обозначают маленьким тачпадом в качестве подсказки, чтобы не проверять каждую клавишу. Если же Вы нашли кнопку с миниатюрным значком сенсорной панели, то зажмите клавишу Fn, а затем нажмите на кнопку верхнего ряда. Соответственно, с помощью такой же нехитрой комбинации отключается функционал указательного устройства ввода.
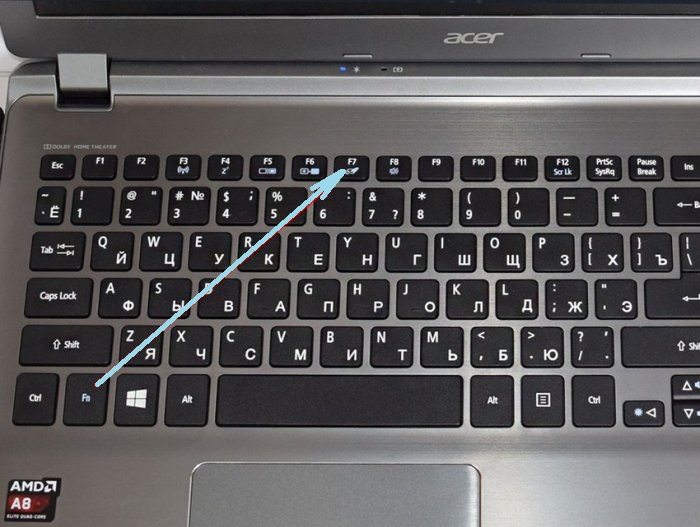
В некоторых случаях, Ваше устройство попросту не предусматривает набор комбинаций для активации координатного устройства ввода. В таких ситуациях необходимо обращаться к системным настройкам.
В «Пуске» жмем на раздел «Панель управления», затем выбираем пункт «Категория» - «Мелкие значки», открываем опцию «Мышь».
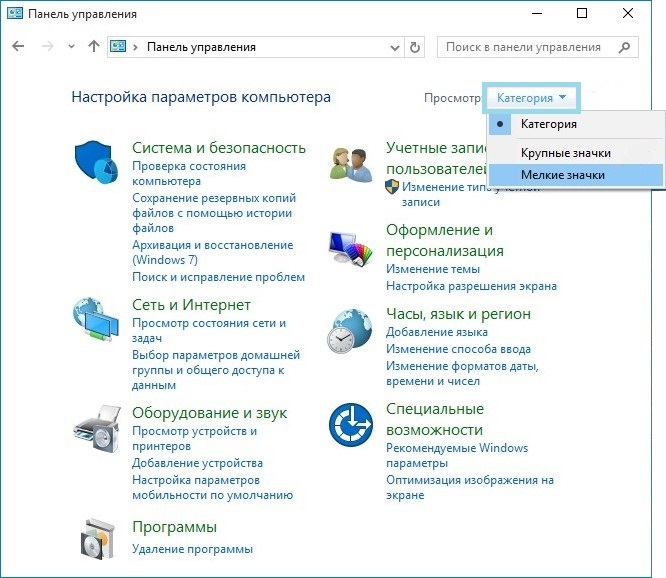
Среди самых популярных производителей тачпадов выделяют компании «Synaptics», «Alps Electric» и «Cirque». В целом, не стоит акцентировать внимание на имени разработчика, так как настройки их продуктов мало чем отличаются друг от друга. Так вот, в окошке выберите кнопку «Включить» и уберите отметку напротив пункта «Отключать внутреннее указанное устройство при подключении внешнего указанного устройства USB».
Если же некоторые моменты Вам непонятны до конца и Вы попросту запутались в настройках, активируйте кнопку «Восстановить умолчания».
В этом же окошке Вы можете удивить кнопку «Параметры», которая после нажатия представит настройки тачпада. Обычно установлены оптимальные параметры, но если Вы заметите какие-то неточности, то всегда можете избавиться от сомнительных настроек с помощью кнопки «Восстановить умолчания». Вносить поправки в этих настройках по собственной инициативе, так как они могут отрицательно повлиять на работу сенсорной панели. Так что следует придерживаться заводских устройств.
 Включение тачпад через «Параметры»
Включение тачпад через «Параметры»
Еще один способ включения функции подразумевает использование раздела «Параметры», который также находится в главном меню системы. В этом разделе выберите опцию «Устройства» и в правом столбике нажмите на пункт «Мышь и сенсорная панель». Затем прокрутите левое окошко в нижнюю часть и активируйте ссылку «Дополнительные параметры мыши».
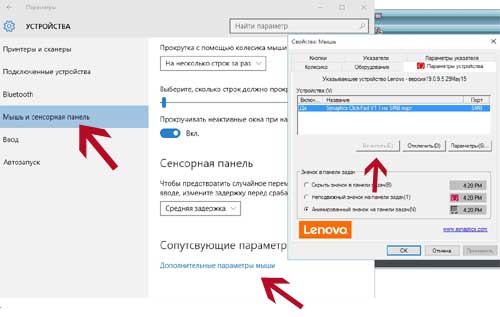
Не работает Touchpad. Проблема с драйверами?
Безусловно, данный вид программного обеспечения играет важнейшую роль в функционировании многих элементов операционной системы, поэтому неудивительно, что проблемы часто возникают в случае неполадок в драйвере. В данной ситуации вопрос касается старения драйвера, который в свою очередь нуждается в обновлении.
Для начала откройте в главном меню «Панель управления», затем «Диспетчер устройств» и выберите пункт «Мыши и указывающие устройства».
Здесь Вы увидите наименование компании-производителя тачпада. Нажмите на название разработчика и выберите пункт «Обновить драйверы». Затем нажмите на пункт «Автоматический поиск обновленных драйверов».
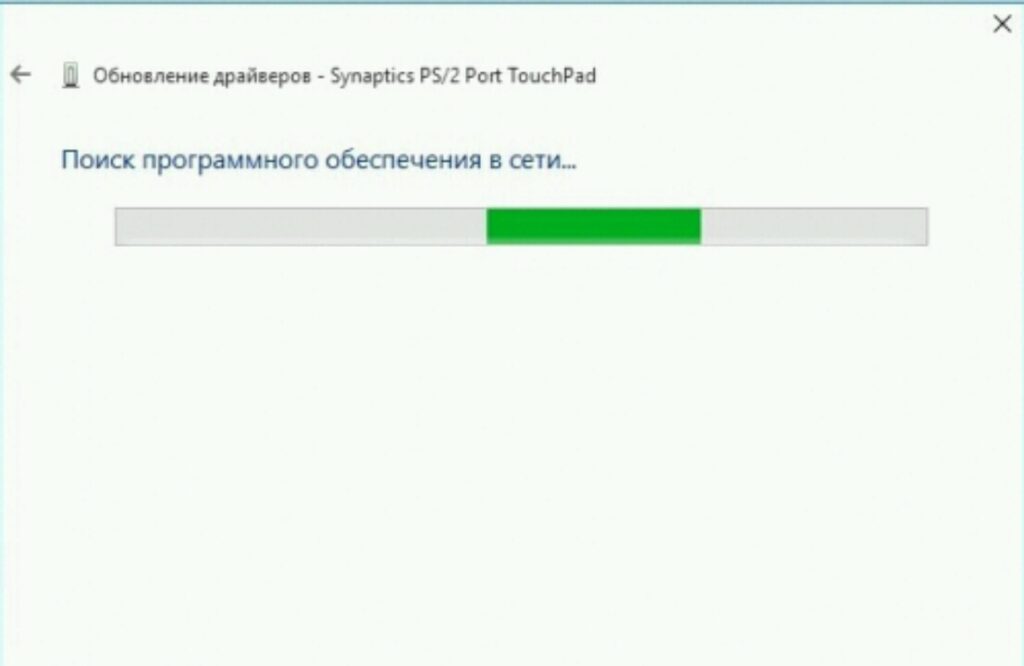
В целом, после загрузки драйвера, достаточно просто нажать на установочный файл, чтобы привести его в действие.
В целом, вполне возможно, что при наличии старого драйвера, обновка работать откажется. Разумеется, нужно избавиться от старого. Для его удаления зайдите в «Диспетчер устройств» и найдите координатное устройство ввода. Выделите его правой кнопкой мыши и в контекстном меню выберите опцию «Удалить». После этого снова установите новый драйвер. По необходимости перезагрузите компьютер.
В общем, может произойти так, что данные инструкции Вам не помогут. В таком случае, Вам необходимо обращаться со своим ноутбуком в ближайший сервис – возможно, Вы стали обладателем бракованного устройства.
Если у Вас остались вопросы по теме "Не работает тачпад на Windows 10, что делать?", то можете задать их в комментариях