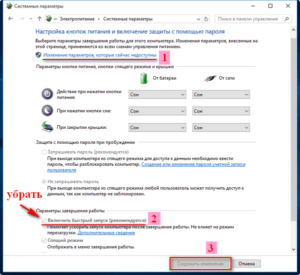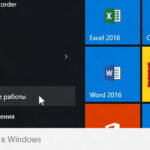Не выключается компьютер под управлением Windows 10, что делать?
Довольно часто пользователи жалуются на одну необычную проблему – завершая работу, устройство продолжает благополучно работать и выключаться не собиралось. В такой ситуации юзеры зачастую пользуются одним не совсем безопасным способом – зажимают кнопку питания и ожидают пока ПК, наконец-то, не «потухнет».
Как известно, подобной процедурой увлекаться нельзя, поскольку резкое и принудительное выключение системы может привести к серьезным последствиям в дальнейшем (повреждение системных файлов, к примеру).
С другой стороны, оставлять компьютер в полу выключенном режиме на длительный период времени тоже нежелательно.

Использование настроек через «Диспетчер устройств»
Что же, как Вы уже догадались исходя из названия подраздела, нужно зайти в «Диспетчер». Для любителей комбинаций и команд есть сочетание клавиш Win+R, после которой в окошке «Выполнить» нужно набрать команду devmgmt.msc и нажать кнопку ОК. Собственно, можете открыть «Диспетчер» и более простым способом – активируйте главное меню системы и найдите пункт с соответствующим названием.
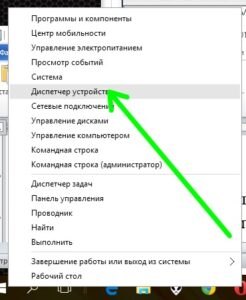
Итак, выделите курсором один из упомянутых пунктов и нажмите на него правой клавишей мышки, после чего выберите «Свойства». В появившемся диалоговом окне перейдите на последнюю вкладку под названием «Управление электропитанием». В этой вкладке Вы увидите единственный отмеченный пункт «Разрешить отключение этого устройства для экономии энергии», с которого нужно убрать галочку. После этого нажмите кнопку ОК.
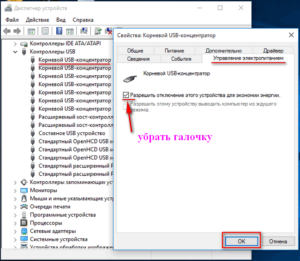
Читайте также: Что делать, если компьютер долго выключается?
Изменение системных параметров
Если предыдущая инструкция не помогла, следует «вскопнуть глубже». Что же, для начала зайдите в «Панель управления», выберите раздел «Оборудование и звук», потом активируйте подраздел «Электропитание», после чего нажмите на пункт «Действия кнопок питания». В появившемся диалоговом окне спуститесь вниз, где увидите пункт «Параметры завершения работы». Напротив первой строчки «Включить быстрый запуск» в данном пункте стоит галочка, которую нужно убрать и нажать кнопку «Сохранить параметры». Проблема в том, что именно эта опция частенько становится инициатором «конфликтов» с рядом драйверов, что в свою очередь и приводит к неисправностям.
Кстати, по умолчанию данные параметры недоступны и для того чтобы убрать отметку с пункта «Включить быстрый запуск» нужно кликнуть по ссылке «Изменение параметров, которые сейчас недоступны», которая находится в верхней части этого же диалогового окна.
 Настройка кнопки выключения
Настройка кнопки выключения
Как известно, кнопка питания, в большинстве случаев, выполняет роль перехода в спящий режим и только при зажатии на несколько секунд клавиша поспособствует выключению устройства. Собственно, проверить истинные параметры кнопки не составит труда. Зайдите на «Панель управления» и дальше продвигайтесь тем же путем, который был описан в предыдущем способе. После нажатия ссылки «Действия кнопок питания» появится окошко с названием «Системные параметры».
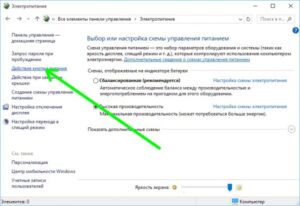
Деактивация режима гибернации
Что же, если предыдущие советы не оказали желаемого воздействия, можете попытаться выключить режим гибернации. Как правило, большинство юзеров не обращают на него внимание – что он есть, что нет, многим нет до этого дела, поскольку всегда пользуются известной альтернативой под названием режим сна. Данную процедуру мы будем осуществлять только с помощью командной строки, без использования настроек «Панели управления».
Итак, вызываем меню «Пуск» и находим пункт «Командная строка (администратор)». После открытия строки наберите следующую команду:
powercfg /h off
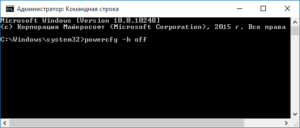
Службы и программы, которые могут мешать нормальному завершению работы
В принципе, когда пользователь завершает работу системы в безопасном режиме, компьютер в течении 10-15 секунд прекращает работу всех активированных служб и приложений. С другой стороны, никто не застрахован от ошибок – в том числе и операционная система.
В целом, выяснить от какой программы/службы возникает проблема блокировки завершения работы, не так уж и просто. Другое дело, когда система никогда не отличалась подобными «достижениями» и произошло это после установки некоторых программ. В конце концов, во время отключения система обычно выдает сообщение о том, что та или иная программа/служба еще функционирует.

Если у Вас остались вопросы по теме "Не выключается компьютер под управлением Windows 10, что делать?", то можете задать их в комментариях