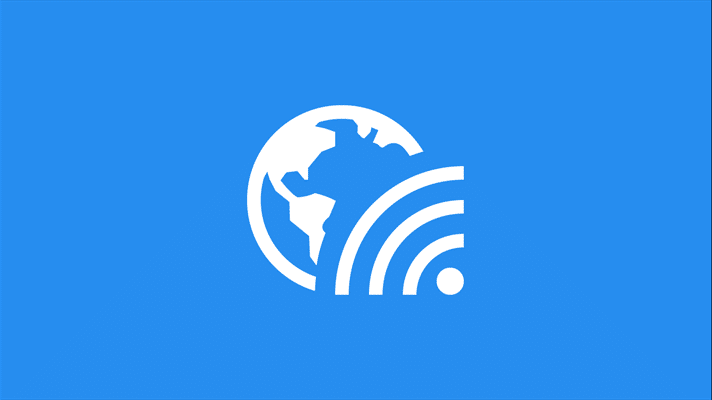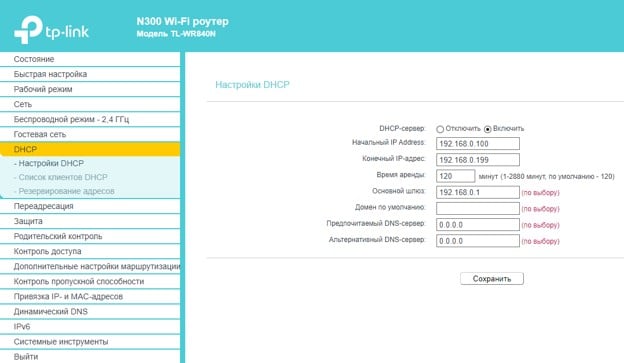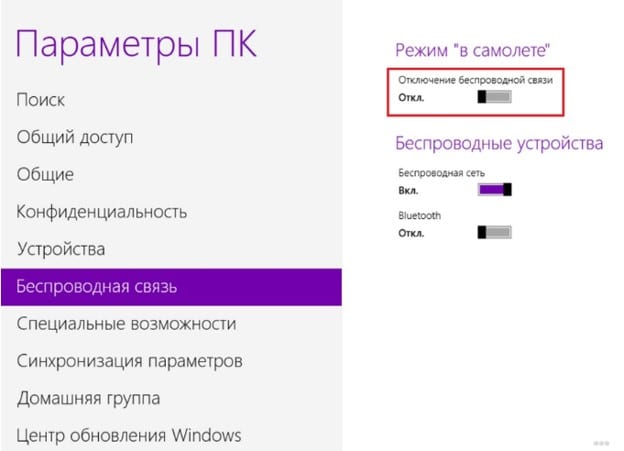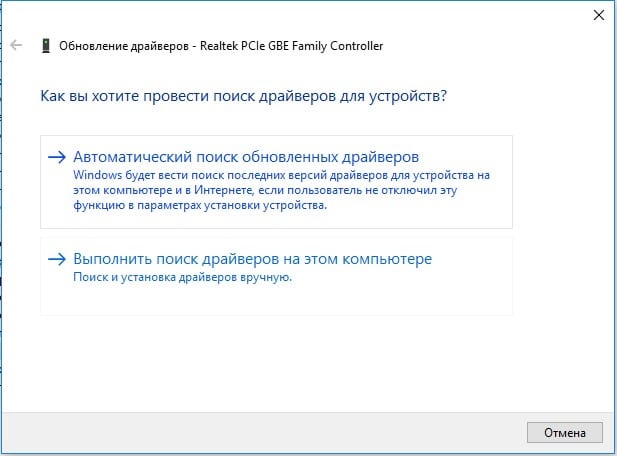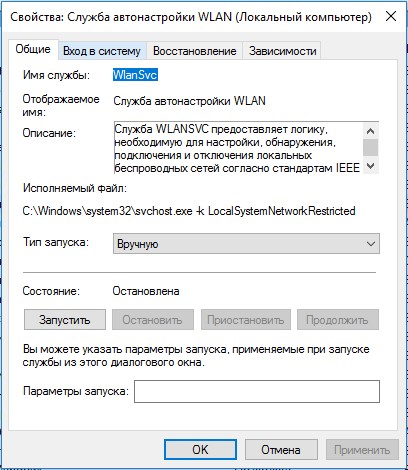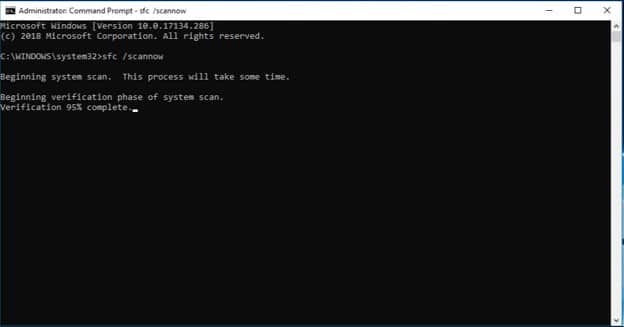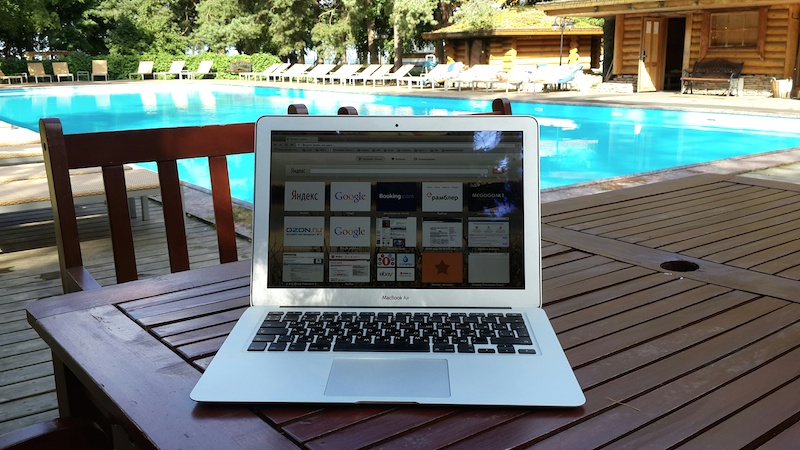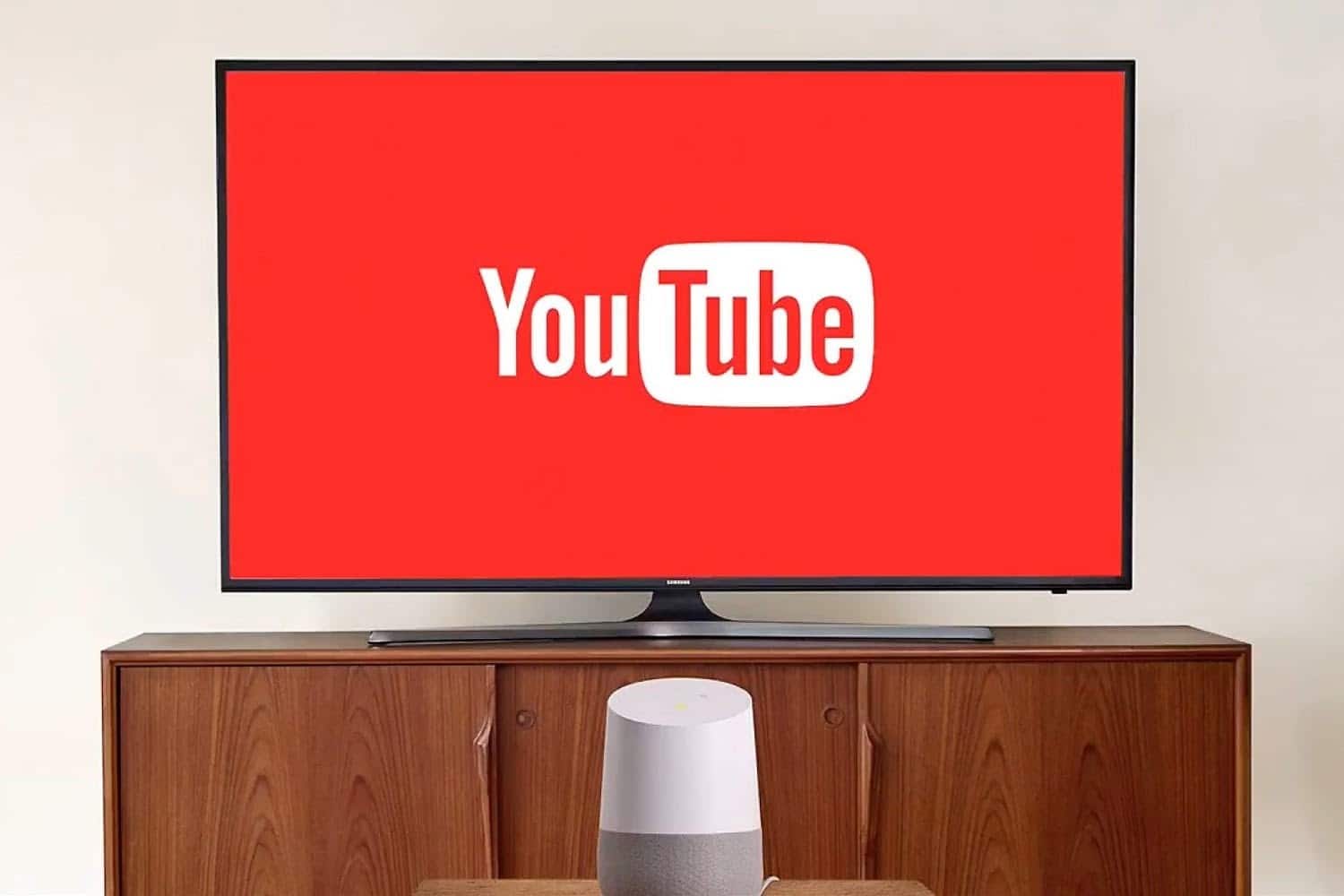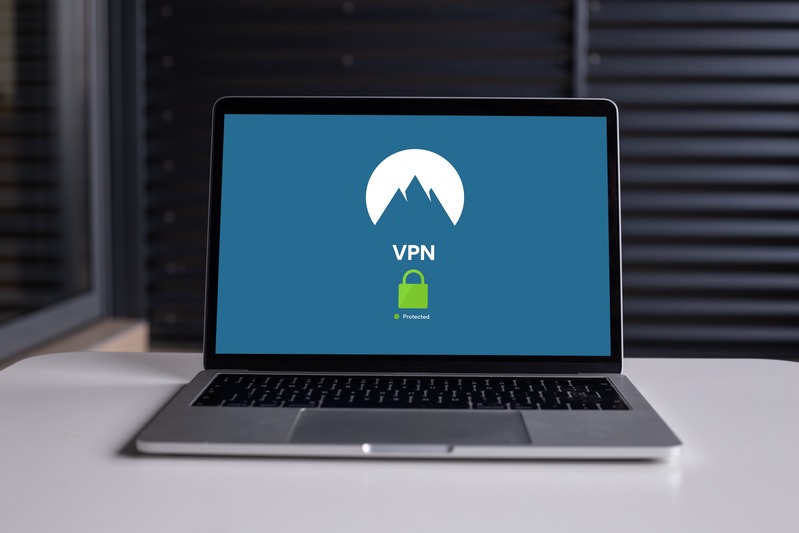Нет доступных подключений Wi-Fi Windows 10, что делать?
Бывает такое, что после включения поиска доступных Wi-Fi в списке не отображается нужная точка доступа или устройство не находит любые сети. Повторный поиск обычно ничего не изменяет, ведь проблема кроется в некорректных настройках или сбое программного обеспечения. Хорошая новость в том, что крайне редко «нет доступных подключений» Windows 10 из-за физических проблем с устройствами, а значит, исправить неполадку можем своими силами.
Почему нет доступных подключений Wi-Fi?
Несмотря на то, что ноутбук не видит доступные сети по самым разным причинам, все их можем поделить на 3 категории:
- Отсутствие интернета. Обычно о проблемах с сетью свидетельствует сообщение «подключено без доступа к интернету» Windows 10. Иными словами, связь с роутером есть, но доступ к всемирной паутине отсутствует.
- Программные сбои. Бывают самые разные: от неверных параметров подключения в Wi-Fi-маршрутизаторе до неполадки драйверов на компьютере.
- Неисправности аппаратного обеспечения. Сюда относятся физические поломки роутера, Wi-Fi-адаптера или повреждения интернет-оборудования.
Львиная доля проблем относится к первым двум категориям. Сложные неисправности, требующие привлечения специалистов, составляют только 5-10% случаев.
Методы устранения сбоя:
Если не брать в учет нетрадиционные и нелогичные способы решения проблем с сетью, остается 4 рабочих исправления неполадок.
Читайте также: Обзор лучших роутеров для дома
Изменение настроек маршрутизатора
После неправильного выключения или сброса к заводским настройкам, роутер может начать неправильно работать. Еще подобное случается вследствие перепрошивки устройства, изменения провайдера или даже хакерской атаки.
Что делать, если не работает интернет Windows 10:
- Открываем браузер и вводим URL-адрес админ-панели. Стандартно используется 192.168.0.1 или 192.168.1.1, но есть и другие варианты (смотрим на корпусе).
- Авторизируемся в устройстве, введя логин или пароль (стандартные данные на наклейке снизу).
- Переходим в раздел «Быстрая настройка» или подобный, названия могут отличаться в разных версиях роутеров, и указываем параметры подключения. Обычно их выдает провайдер.
- Проверяем, что «Рабочий режим» установлен на «Беспроводной роутер».
- Включаем DHCP-сервер на одноименной вкладке.
Проверка работы адаптера
Если все еще ноутбук пишет «нет доступных подключений», самое время проверить, активен ли Wi-Fi-адаптер на компьютере. В случае деактивации модуля, работать беспроводная сеть не будет.
Инструкция:
- Нажимаем Win + I и переходим в «Сеть и Интернет».
- Открываем раздел «Беспроводная связь».
- Выключаем режим «В самолете» и активируем «Беспроводная сеть».
Ошибки драйвера
Часто проблему вызывает проблемный драйвер Wi-Fi-модуля. Исправлением станет обновление или переустановка ПО.
Что делать, если подключение «без доступа к сети» Windows 10:
- Кликаем правой кнопкой мыши (ПКМ) по «Пуску» и открываем «Диспетчер устройств».
- Проверяем, что в разделе «Сетевые адаптеры» установлен Wi-Fi-роутер и у него нет желтого восклицательного знака.
- Через ПКМ жмем на нужный элемент и выбираем «Обновить драйверы».
- Выбираем «Автоматический поиск».
Важно! Если есть неопознанные модули, стоит загрузить DriverPack Solutions. Программа сама подберет нужные драйвера.
Проверка автонастройки WLAN
В Windows интегрирована служба, отвечающая за автоматическую настройку подключения. Для качественной работы с сетью, она должна быть активной.
Руководство:
- Вводим в поиск слово «Службы» и открываем одноименный пункт.
- Ищем элемент «Служба автонастройки WLAN» и открываем его двойным кликом.
- Устанавливаем «Автоматический» тип запуска и включаем ее.
Дополнительные рекомендации
Порой приходится прибегнуть к некоторым не совсем очевидным решениям:
- Сканированию системы. Достаточно в командную строку (открывается через ПКМ по Пуску) ввести sfc /scannow.
- Проверке функции клавиш. Возможно, что клавиша активации Wi-Fi или режима «В полете» залипла. Особенно часто нет доступных подключений на ноутбуке Windows от Lenovo. Если ход кнопок нормальный, стоит установить соответствующее ПО и настроить их функции, к примеру, Lenovo Utility.
- Восстановлению системы. Через Пуск можем найти пункт раздел «Восстановление». Выбрав подходящую точку, в которой был доступен интернет, стоит запустить откат Windows.
Остается только применить полученные знания в жизнь и наблюдать, что же конкретно начало вызывать проблемы. Надеемся, инструкция вам помогла. Если остались вопросы, как всегда, задавайте их в комментарии.