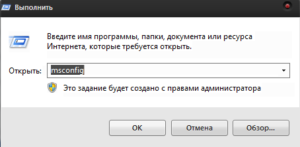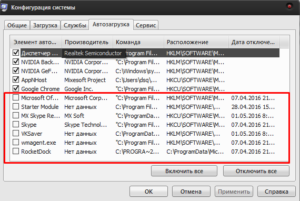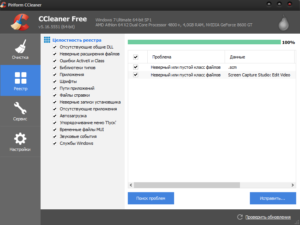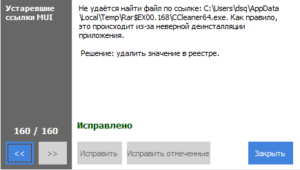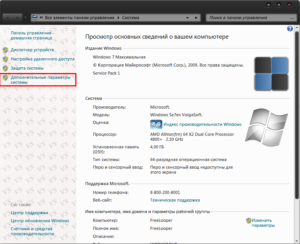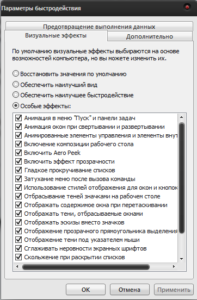Оптимизация работы Windows 10
Обычно об оптимизации системы задумываются в тот момент, когда уже появились существенные задержки при работе, сбои и другие баги. Лучше предотвращать засорение системы, нежели потом тщательно изучать и задаваться вопросом: «В чем же проблема?». Конечно, будут рассмотрены оба случая и по окончанию действий, описанных ниже, вы сможете заметить прирост производительности ПК.
Чаще всего захламление компьютера, а как следствие и снижение производительности, происходит из-за приложений, которые насильно добавляются в автозапуск, хотя зачастую они необходимы разово или крайне редко. Вам следует контролировать этот момент, ведь именно в нём часто кроется причина лагов.
Начинать следует, в первую очередь, из очистки всего не нужного, ведь часто случается, что при загрузке Windows, сразу после установки, у вас работают в фоновом режиме 60 процессов, а по мере использования системы, это число возрастает до 80 и выше. Естественно, что каждый процесс задействует ваши ресурсы компьютера, хоть и в разной степени. Можно применить программы для оптимизации Windows, но также возможно воспользоваться и более простыми методами.
Читайте также: Как входить в Windows 10 без пароля?
Удаление программ с автозапуска
1.Нажмите сочетание клавиш Win + R;
2.В поле введите msconfig, также можете воспользоваться поиском, с этой ключевой фразой;
3.Перейдите в раздел «Автозагрузка»;
4.Уберите галочки с приложений, которые вы бы не желали видеть при запуске Windows. На скриншоте видно, сколько нежелательных приложений добавляло себя в автозапуск у меня на компьютере.
Обычно нужными приложениями, которые являются обязательными при запуске, являются драйвера: видео и аудио, остальные по желанию. Часто случается, что программы подписаны непривычными или недоступными для понимания именами, чтобы определить, что же это за приложение, растяните столбец «Расположение», можете пройти по этому пути и узнать нужна ли вам эта утилита в загрузке.
Читайте также: Панель задач исчезла, как вернуть?
Отключение ненужных служб
Этот раздел заслуживает отдельной статьи, так как должен содержать большой объём информации. В данном разделе разберём только несколько, наиболее загрузочных служб, которые будут служить для примера, но, прежде чем производить отключение, лучше будет сделать точку восстановления системы, таким образом застраховав себя на случай нежелательных последствий.
1.Нажмите правой кнопкой по кнопке «Пуск»;
2.Перейдите на вкладку «Управление компьютером»;
3.Далее откройте раздел «Службы и приложения» и его подраздел «Службы»;
4.Отключите не нужные вам службы.
Одной из наиболее часто отключаемых служб является «Центр обновления Windows», в общем то, это важная часть системы, но она может сильно мешать, ведь производится установка и загрузка этих самых обновлений, во время работы компьютера, а из-за этого будет недоставать ресурсов для основных приложений.
Если вы решитесь отключить её, вам необходимо будет время от времени самим обновлять систему до более стабильных версий.
Службы факс, диспетчер печати вы также можете смело отключить, если у вас таковых нет.
Служба удаленного доступа, географического положения, маршрутизатора, Windows Search – всё это вы можете не использовать, например: последняя служба отвечает за поиск, если вы им все-равно не пользуетесь, почему бы ни убрать из загрузки.
Читайте также: Оптимизация системы с помощью программы Wise Care 365
Оптимизация места на системном диске
Система может существенно затормаживаться, если у вас на системном разделе остаётся крайне мало свободного места. Тогда начинаются ошибки вроде «Недостаточно виртуальной памяти», лаги при нагрузке любого оборудования ПК, медленный отклик всех программ.
Большинство программ сохраняются на системном диске, а в момент работы они записывают кэш, создают временные файлы, которые должны ускорять работу приложения, но если места крайне мало, как вы понимаете, такие файлы создаваться не будут и из-за этого работа будет производиться дольше.
Вы также можете производить дефрагментацию диска, которая для выполнения операции требует свободное место, таким образом данные перемещаются в максимально удобные ячейки и головка, расположенная в жестком диске, сможет быстрее обрабатывать данные.
Так как функция подкачки часто включается для системного раздела, то и сам файл, который за это отвечает расположен там же. Этот файл, по мере загрузки ресурсов системы, может увеличиваться в объёмах и, как последствие недостаток места со всеми выплывающими неудобствами.
Поддержание актуальных версий Windows 10 и её драйверов
По умолчанию обновление для Windows 10 включено, но как уже было сказано выше, часто пользователи отключают эту функцию. Со временем вы всё далее уходите от передовых решений Microsoft, так как, те ошибки, с которыми вы имеете дело в вашей версии, вероятнее всего уже решены в более современных обновлениях. Подобное касается и видеодрайверов, старайтесь время от времени проверять обновления и устанавливать их. Самым лучшим решением будет производить обновление до самой новой, стабильной версии. Узнать о том, почему не обновляется Windows 10, можно здесь.
Оптимизация работы компьютера - очистка реестра
Конечно, большинство пользователей не обладает достаточными навыками для самостоятельного внесения правок, да и займёт это очень много времени. Так как изобретать велосипед мы не собираемся, воспользуйтесь проверенным решением от программы CCleaner.
1.Скачайте приложение с сайта https://ccleaner.org.ua/download/;
2.Запустите его и перейдите во вкладку «Реестр»;
3.Установите все галочки и кликните по кнопке «Поиск проблем»;
4.Затем нажмите «Исправить», создайте точку для восстановления по желанию.
Время от времени можете производить такую очистку, также с помощью этого приложения можете очищать временные файлы, что тоже может немного сказаться на производительности. Слишком часто, это делать не следует, так как кэш создаётся не просто так, а для ускорения работы приложений.
Читайте также: Как настроить удаленный рабочий стол?
Настройка параметров отображения
Windows поддерживает возможность пожертвовать красотой, вроде теней вокруг окон, прозрачности и тому подобных прелестей, в пользу производительности или наоборот, чтобы установить подходящую вам настройку вам следует:
1.Кликнув правой кнопкой по «Мой компьютер» выберите «Свойства»;
2.Далее перейдите по ссылке «Дополнительные параметры системы»;
3.Перед вами будет раздел «Быстродействие», в котором нажмите кнопку «Параметры»;
4.Уберите не нужные галочки или просто установите значение «Обеспечить наилучшую производительность».
Если у Вас остались вопросы по теме "Оптимизация работы Windows 10", то можете задать их в комментариях