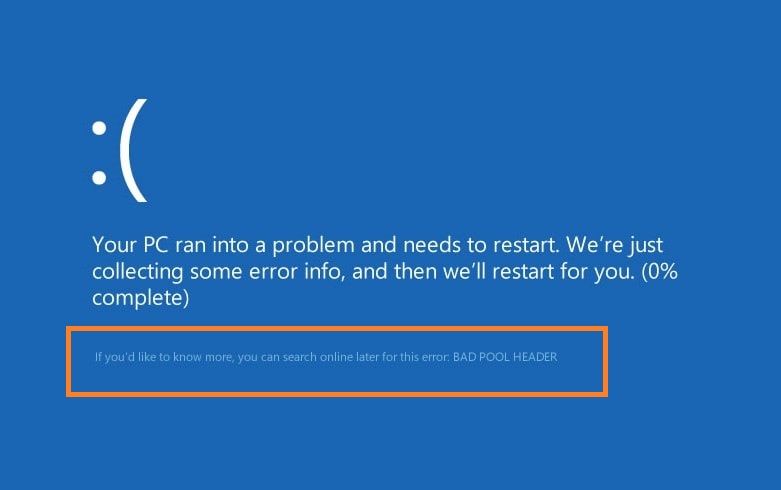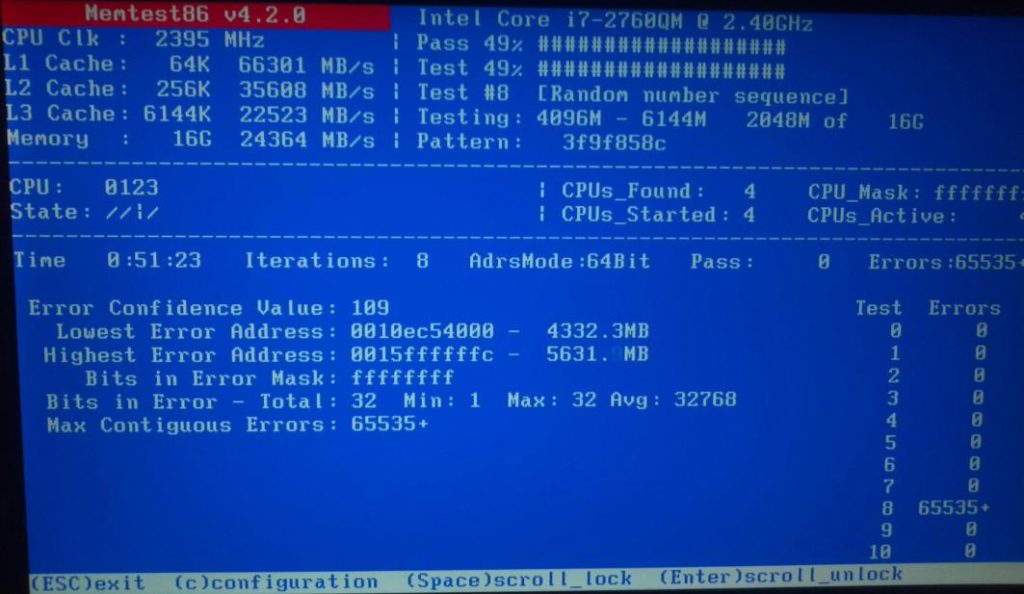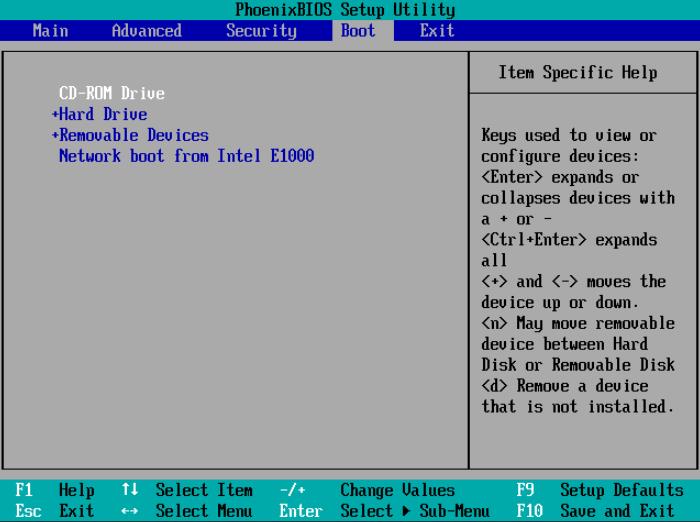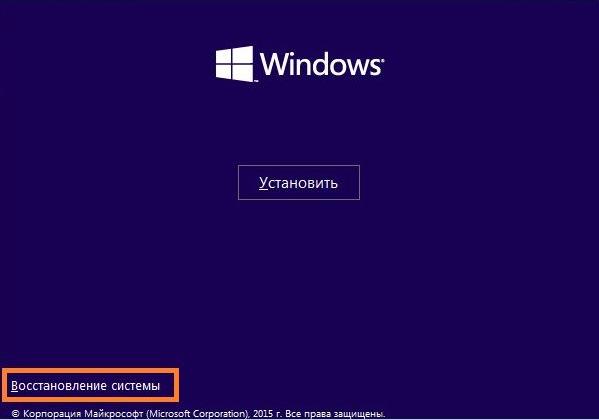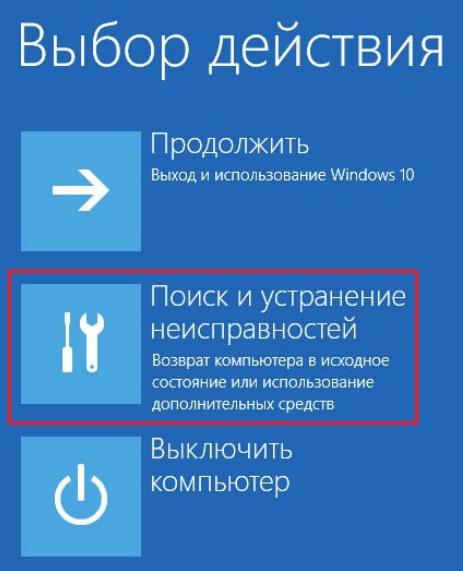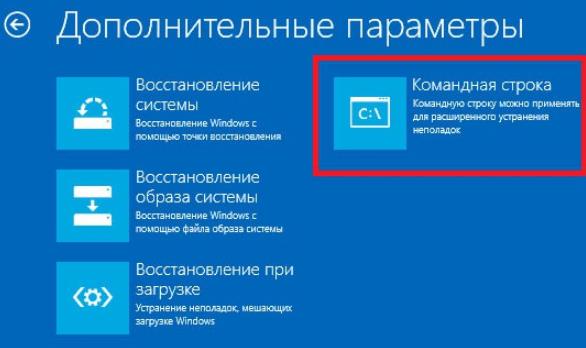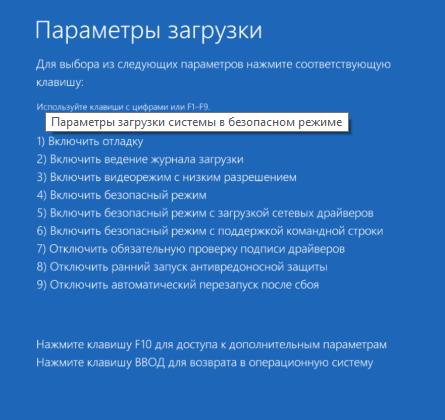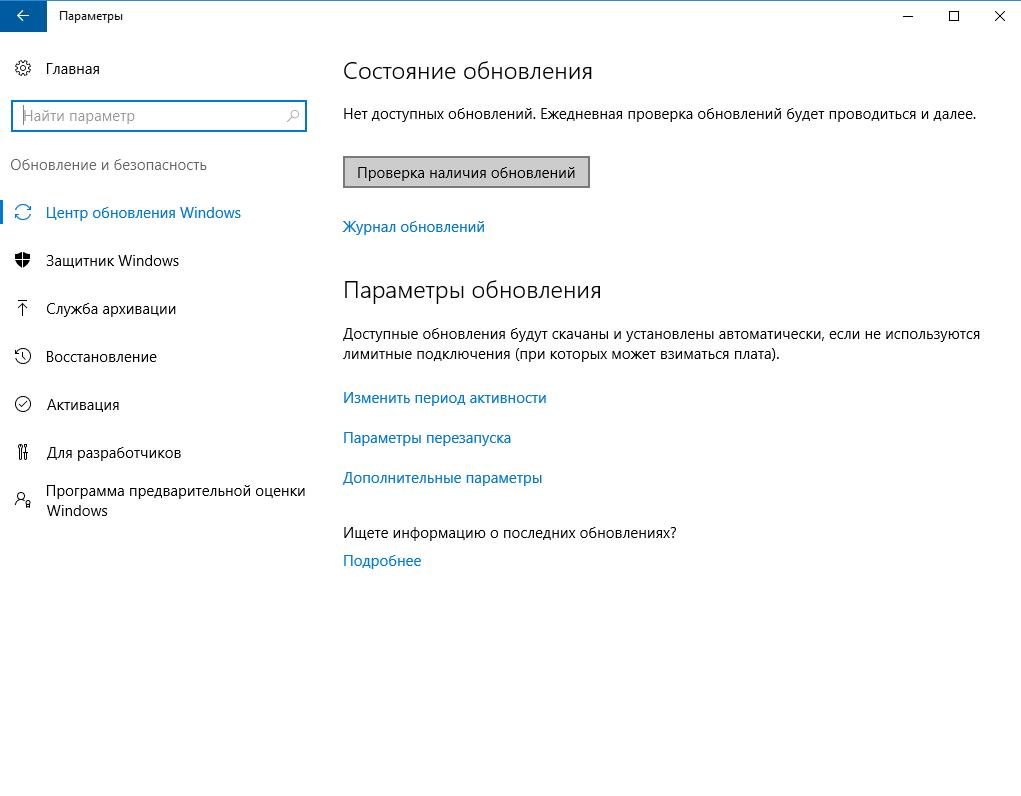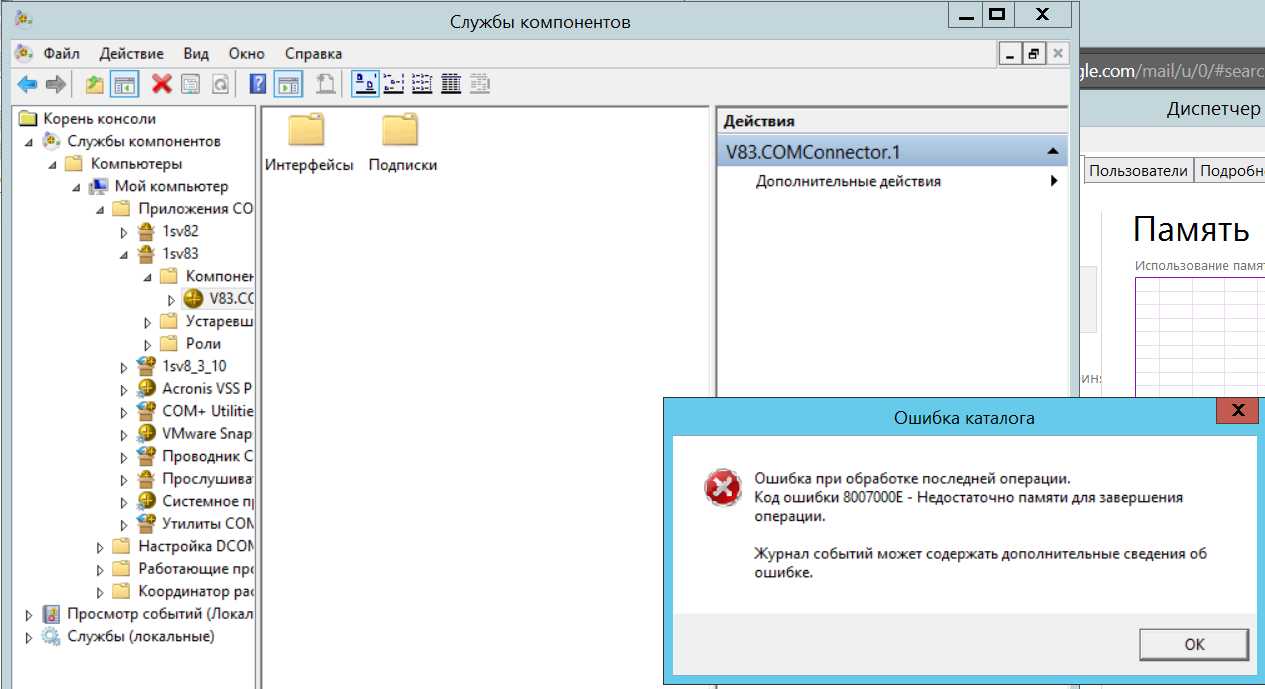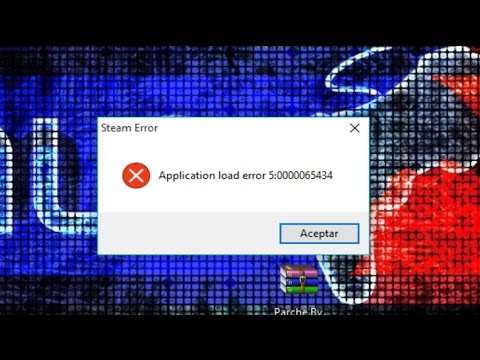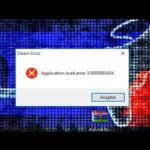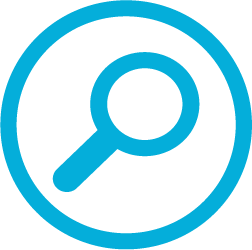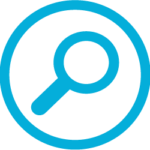Причины появления ошибки Bad Pool Header и способы её устранения
Bad Pool Header является одним из кодов ошибки в Windows, отображаемый на синем экране. Так называемый экран смерти – это страшный сон большинства пользователей. На самом деле не все из ошибок на синем фоне несут страшные последствия. В данном случае всё поправимо без участия специалистов. Единственная сложность диагностики заключается во многообразии потенциальных причин сбоя. Только комплексная диагностика и профилактика вероятных проблем способны убрать ошибку. О причинах сбоя и способах устранения и пойдёт речь в статье.
Причины ошибки Bad Pool Header
BSOD ошибка Bad Pool Header сообщает о какой-то проблеме с пулом выделенной памяти. Тип памяти не имеет принципиального значения, хоть физическая, хоть виртуальная. Проще говоря код остановки stop 0x00000019 уведомляет, что отдельное программное обеспечение запрашивает больший объём ресурсов, чем может обеспечить Виндовс.
Теперь о конкретных причинах сбоя:
- На жёстком диске не хватает памяти. Сюда может относиться: неправильное распределение секторов между логическими дисками, недостаточный объём HDD или битые сектора;
- Недостающий объём оперативной памяти. Либо в компьютере установлено мало ОЗУ, либо имеются проблемы в памяти (лучше проверить через MemTest86);
- Есть неисправности оборудования. Рекомендуем проверить совместимость оборудования с Windows. Если система должна поддерживать устройство, причина в драйверах;
- Повреждение системных файлов из-за вирусного заражения;
- Другие причины повреждения реестра или важных для системы файлов;
- Некорректное обновление системы или отдельных драйверов. Высока вероятность, что во время скачивания прервался доступ к сети или произошло аварийное завершение установки драйверов.
Способы решения Pool Header
Синий экран Bad Pool Header реально исправить самостоятельно, только важно найти первоисточник проблемы. В случае с малым объёмом постоянной памяти можем очистить диск или просто расширить его на аппаратном уровне за счёт покупки более ёмкого винчестера. Не забудьте проверить диск на ошибки, нужный функционал открывается после ПКМ по логическому диску в «Мой компьютер». Та же самая ситуация с оперативной памятью, но её лучше прогнать через Memtest86.
У части пользователей с проблемой сложнее бороться только из-за того, что Windows не загружается полностью. В подобных случаях можем загрузить ПК в безопасном режиме.
Читайте также: ntoskrnl.exe Windows 7 - что делать?
Исправляем Bad Pool Header для Windows 10
Решение неисправности Bad Pool Header Windows 10 характеризуется сложностью запуска безопасного режима. Если в прочих версиях это легко сделать без дополнительных инструментов, то в «десятке» потребуется диск с дистрибутивом Windows или с данными для восстановления. Именно поэтому лучше диск с резервным восстановлением всегда создавать заранее. Если такого нет, его несложно создать на другом компьютере с Windows 10. При покупке официальной Виндовс у Microsoft у вас должен быть установочный диск, в таком случае можем обойтись без диска с бекапом.
Предположим, что вы уже сделали или просто взяли нужный диск. Что делать дальше:
- Вставляем диск в привод.
- Включаем компьютер и во время отображения чёрного экрана жмём F2, Del или другую кнопку для перехода в BIOS.
- Ищем раздел «Boot» и переставляем устройство для загрузки на дисковод (или флешку).
- После перезагрузки покажется окно с предложением установить Windows, но нам нужен пункт «Восстановление системы».
- Открываем «Поиск и устранение неисправностей», а дальше – «Доп. параметры».
- Запускаем «Командную строку» и вводим команду chkdsk /f /r. Запустится процесс сканирования жёсткого диска на ошибки и проверка системных файлов.
Важно! Если покажется сообщение «Невозможно выполнить команду CHKDSK…», нажимаем Y и перезагружаем ПК. После повторного включения начнётся проверка.
Краткое резюме: если в окне ошибки фигурирует какой-то файл, например, ntoskrnl.exe, проверка диска должна помочь исправить проблему. Не следует отчаиваться, при отсутствии эффекта от способа, есть и другие методы, описанные дальше.
Решение ошибки в Windows 8
В общем-то способ решения ошибки 0x00000019 Bad Pool Header в Windows 8 практически не отличается от Windows 10. Перейти в защищённый режим можем так же само с помощью диска, а также есть метод не подразумевающий использование вспомогательных инструментов. Его суть заключается в выборе в меню Пуск кнопки «Перезагрузить», а затем нажать F6. В этом случае компьютер перезагрузится и автоматически войдёт в безопасный режим с поддержкой консоли.
Как исправить ошибку для Windows 7
Bad Pool Header Windows 7 решается проще, чем в прочих рассмотренных версиях. Особенность в том, что никаких дисков для перехода в безопасный режим не потребуется. Достаточно во время загрузки нажать F8, обычно в нижней части окна есть соответствующая подсказка. После этого выбираем вариант загрузки, который предусматривает использование командной строки.
После пуска системы нажимаем Win + R, вводим cmd и жмём кнопку Ввод. Осталось лишь ввести ранее упомянутую команду chkdsk /f /r.
Другие способы решения проблемы
Прошлый способ нельзя назвать панацеей, ведь он помогает не всегда, хоть и весьма часто. Если вам не помогло, рекомендуем попробовать ещё несколько вариантов решения.
Откат системы
Один из самых действенных и проверенных временем вариантов решения большинства системных проблем. Он эффективен практически во всех случаях, кроме аппаратных проблем. Единственная причина отказаться от использования восстановления Windows – не создана нужная точка. Во всех прочих случаях стоит попробовать воспользоваться этим методом.
Как восстановить систему без доступа к рабочему столу:
- Заходим в «Безопасный режим» (уже говорили, как это сделать в прошлых разделах).
- Изменяем устройство для загрузки системы на привод или флешку, а затем выбираем «Восстановление системы».
- Дальше переходим в раздел с диагностикой проблем и выбираем «Дополнительные параметры».
- Остаётся выбрать «Восстановление системы» и точку для отката.
Проверка на вирусы
Нехитрый способ проверить систему на наличие вирусного заражения – запустить сканирование Windows с помощью любого хорошего антивируса. Им может быть Kaspersky, NOD32, Avast, Avira и остальные. Нужный значок находится в трее.
Установка обновлений
Если обновления установлены некорректно, повторная их установка поможет исправить сбой.
Как проверить обновление:
- Нажимаем Win + I и выбираем «Обновление и безопасность».
- Жмём на кнопку «Проверка наличия обновлений».
После установки обновления ещё следует перезагрузить компьютер.
Это самые эффективные способы устранения синего экрана с ошибкой x00000019, именно они помогут восстановить нормальную работу Windows. Какой метод сработал у вас? - Оставляйте ответ в комментариях.