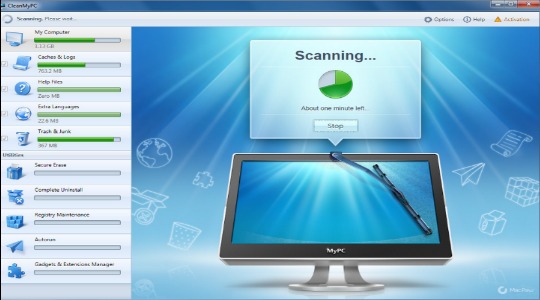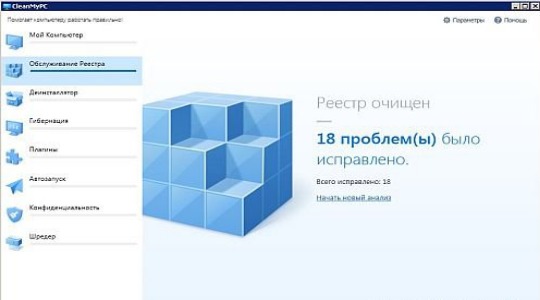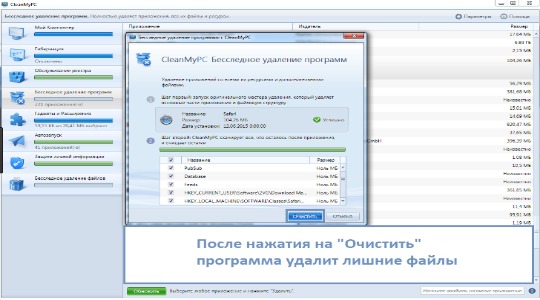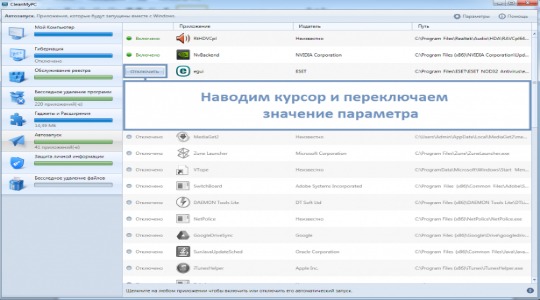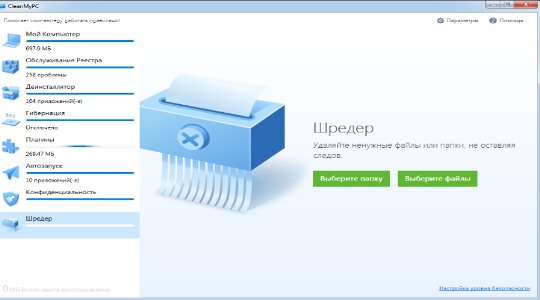Программа очистки Windows 10 CleanMyPC
Большинство активных пользователей часто, с периодичностью в несколько дней, проводят процедуру установки и удаления программ. Программа очистки Windows 10 необходима, так как такими темпами скапливается огромное количество приложений, которые просто засоряют устройство, забирая оперативную память, место на диске, а иногда и ресурсы процессора. Своевременное удаление программ, конечно же, помогает, но не в полной мере. Всегда остаются дополнительные остаточные следы в системе в виде листов настроек, данных для восстановления, персональных данных аккаунтов и многого другого.
CleanMyPC – это новое слово в сфере ухода за компьютером, так как помогает получить комплексное устранение всего мусора и позволяет привести рабочее место в порядок. При выполнении ряда процедур, которые включены в утилиту, удается высвободить достаточно много ресурсов и ускорить общую производительность ПК. Рассмотрим весь комплекс предоставляемых процедур для очистки более детально.
Очистка системы с помощью CleanMyPC
Программа для очистки компьютера Windows 10 должна быть установлена в каждой системе, таким образом удается сохранить максимальную производительность ПК, хотя такой скорости, как была после установки системы, уже не достичь.
[tip]Читайте также: Утилита Win Update Disabler для отключения обновлений Windows 10[/tip]Итак, вкладка «Мой компьютер» предназначена для процедуры очистки ПК в общем. Здесь можно высвободить сотни мегабайт, а иногда и несколько гигабайт. Сканирование системы производится автоматически, а поиск абсолютно безопасен, риск побочных действий минимален.
Чтобы воспользоваться услугой, нужно кликнуть на «Новое сканирование». Процесс поиска достаточно быстрый, проверяются основные места скопления временных файлов и кэша приложений, в том числе системных. Спустя короткий промежуток времени появится кнопка «Очистить» и отчет о проделанной работе в системе. При этом существует возможность поделиться результатами в Twitter.
Гибернация
Гибернация - это следующий по очереди раздел, если установить CleanMyPC и провести эту меру, удается высвободить огромные объемы места на системном диске. В целом режим достаточно полезен, так как позволяет делать своего рода слепок системы и помещать его на HDD или SSD. В будущем система быстро восстанавливается, так как нет необходимости по новой загружать все процессы, а просто изъять их из диска.
На системном диске резервируется объем, который соответствует объему установленного ОЗУ. Гибернация полезна для ноутбуков для максимально длительного сохранения заряда, считается самым экономичным режимом. Благодаря функции программы удается высвободить некоторое количество памяти.
[tip]Читайте также: Как почистить Windows 10, используя программу Dism++?[/tip]Обслуживание реестра
Лучшая программа для очистки Windows 10 может выбираться индивидуально каждым пользователем, но в пользу CleanMyPC следует сказать, что она обладает комплексом мер для улучшения работы ПК. Приложения с подобным функционалом сегодня не редкость, но много функций в рамках одной программы встречается реже.
Реестр не менее других хранилищ нуждается в своевременном обслуживании, несмотря на уверения разработчиков Windows, которые уверяют в самостоятельности библиотеки. Приложение позволяет устранить битые ключи, неправильные расширения файлов или сбой в ассоциации с программами.
Чтобы предотвратить сбои, ошибки и остальные последствия следует периодически выполнять сканирование реестра и его оптимизацию. Производится так:
- Запустите утилиту;
- Перейдите в раздел «Обслуживание реестра»;
- Клик по «Сканирование»;
- Нажать на «Исправление ошибок», по необходимости можно снять выделение с определенных пунктов.
Бесследное удаление программ
CleanMyPC активация требуется для доступа ко всем функциям программы, например, полному удалению. Благодаря возможности реально деинсталлировать любое приложение при этом без остаточных явлений, которые потом придется устранять. Нет необходимости использовать стандартную функцию системы и в будущем подчищать «хвосты».
Процесс практически идентичен обычному удалению:
- Выберите пункт «Бесследное удаление»;
- Клик на приложение, которое более не будет использоваться;
- Затем нажать на «Удалить»;
- В последующем окне выбрать «Очистить», для дополнительного поиска файлов во временных хранилищах, в пользовательском разделе, реестре и остаточных данных в корневом каталоге.
Гаджеты и расширения
Происходит комплексный поиск среди виджетов для рабочего стола и расширений в браузерах с целью дальнейшего их структурирования. Таким образом пользователь может привести в порядок многочисленные расширения в нескольких браузерах одновременно. Также можно произвести поиск гаджетов, а в дальнейшем оптимизировать их.
Автозапуск
Функционал раздела полностью идентичен стандартной функции Windows, но здесь показывается больше информации о приложении, что позволяет сделать более обоснованный выбор.
Автозапуск – это раздел, в котором показывается перечень программ для одновременного запуска с Windows. Рекомендуется исключить из этого списка все те, что не требуются при каждом пуске системы, оставьте здесь минимум приложений и аудио - видеодрайвера. Все остальные можно запустить в любой момент.
- Откройте раздел и наведите курсор на программу, рядом с которой показывается «Включено»;
- Появится кнопка «Отключить», кликните на неё, но прежде удостоверьтесь, что не убираете важные приложения.
Защита личной информации
Позволяет очистить все данные обозревателя, которые могут быть использованы против вас. Сама процедура достаточно простая и позволяет из единого центра удалить все куки, кэш браузеров. Необходимо только:
- Выбрать подлежащие очистке обозреватели;
- Указать, что конкретно желаете почистить (история, куки, кэш, данные для входа в аккаунты);
- Клик на «Очистить».
Бесследное удаление файлов
Функция отличается от деинсталляции программ кардинально, по принципу действия. Любая информация при удалении на ПК может быть восстановлена, если использовать специальные приложения. Полная очистка также возможна. То есть раздел выступает в качестве шредера и уничтожает все данные о файле.
Весь комплекс мер нацелен на единственный результат – оптимизация работы системы и достижение максимальной безопасности пользователя. Иногда удается высвободить достаточно много ресурсов так, что прирост скорости существенен.
Если у Вас остались вопросы по теме "Программа очистки Windows 10 CleanMyPC", то можете задать их в комментариях