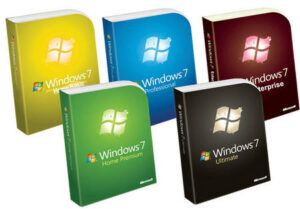Как создать установочную флешку Windows7?
Наверняка в наше время у каждого есть USB-накопитель (флешка). Сегодня мы расскажем вам как можно установить Windows 7 с этой самой флешки. Данная информация пригодится не только тем, у кого нет или не работает оптический привод, но и тем кому приходится переустанавливать ОС на различных машинах. Ну что ж начнем!
Дело в том, что CD/DVD довольно быстро приходят в негодность. Этих проблем поможет избежать обычная флешка. Есть конечно и минусы в таком способе установки: скорость установки ниже чем с диска, а также нет гарантии, что пиратская Windows (сборки) установится без каких-либо проблем. Но я пока с таким не сталкивался.
И так что же нам нужно?
Во-первых, нам нужна чистая флешка размером не менее 4 Гб, во-вторых сама Windows 7 в ISO-образе или на диске, программой будем пользоваться WinToFlash (программа платная, но функции, которые нам нужны, доступны и в бесплатном режиме), также нам потребуется архиватор 7-zip или Total Commander.
Установка Windows SEVEN
Если у вас есть образ операционной системы, то из него нужно извлечь все файлы с помощью архиватора 7-zip или просто зайти в него с помощью программы Total Commander. Все файлы извлекаем (или копируем) в созданную папку, например D:Windows 7, это на ваше усмотрение, главное чтобы не запутались. Если у вас есть диск с Windows SEVEN, то просто скопируйте все файлы в созданную папку.
Теперь с помощью программы WinToFlash создаем загрузочную флешку. Запускаем программу, после того как вы примете лицензионное соглашение и войдете непосредственно в саму программу, нажимаем кнопку, выделенную красным цветом, запустится «Мастер подготовки флеш-накопителей», жмем «Далее». Перед вами появилось окно основных параметров. В пункте «Путь к файлам Windows» нужно выбрать созданную вами папку, в которую вы извлекали (копировали) файлы Windows SEVEN. Пункт «USB диск» дает возможность выбрать флешку. И так, все пути указаны, все готово, нажимаем «Далее». Соглашаемся с лицензионным соглашением и жмем «Продолжить». Начнется перенос файлов на ваш USB-накопитель. Перенос файлов завершился? Тогда жмем «Далее», вас переместит в окно выхода программы, закрываем.
Ну вот, можно переходить непосредственно к самой установки Windows. Делаем все тоже самое как и при установке с диска, только с той разницей, что раньше вы в BIOS указывали загрузку с CD/DVD, а сейчас USB-HDD (тут может быть много вариантов, это зависит от самого BIOS, могут быть такие варианты USB-Key, Removable Disk, устройство USB соответствующей маркировки и тому подобное, думаю разберетесь). Все, компьютер перезагружается и начинается установка Windows 7! Также важный момент - активация виндовс 7. Здесь можно использовать как бесплатные, так и платные способы активации.
Стоит отметить, что создание загрузочной флешки Windows 10 происходит с применением немного других методов, но об этом мы поговорим уже в другой статье.