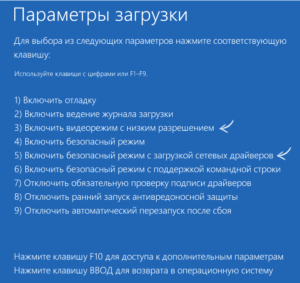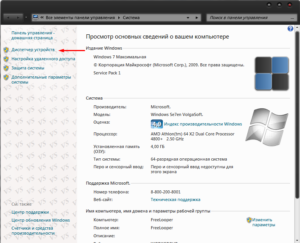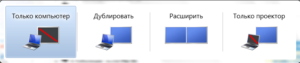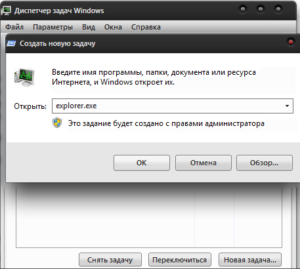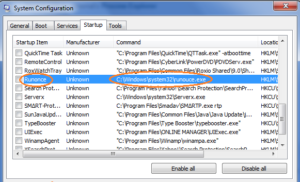Черный экран в Windows 10 после обновления, что делать?
Обновление – это потенциально опасная процедура, так как включает в себя изменение критически важных файлов системы. В случае неудачного обновления могут возникать всевозможные проблемы, среди которых и черный экран. Причины могут крыться в разных местах, чтобы косвенно определить корень проблемы важно заострить внимание на моменте исчезновения отображения с монитора. В зависимости от этого и следует выполнять диагностику и восстановление системы.
Сам монитор довольно редко становится причиной неудобств, в основном проблема кроется глубже. Корень проблемы в отсутствии сигнала с видеоадаптера или системном сбое. Для определения, что именно стало причиной сбоя вам потребуется выполнить пошаговые действия, представленные в дальнейшей инструкции.
Опыт показывает, что проблема проявляется в первую очередь из-за сбоев в работе драйверов. Здесь есть несколько вариантов, среда работы изменилась, а драйвер остался прежним или он неправильно установленный. Основная трудность в ситуации, что нет возможности увидеть рабочий стол для произведения переустановки видео драйвера с рабочего стола.
Для устранения проблемы придется выполнить несколько манипуляций, позволяющих вернуть отображение экрана. Все методы разделены в зависимости от момента возникновения проблемы.
Отображение пропадает перед входом в систему
Определено несколько возможностей, способных помочь вам вернуть изображение на данном этапе загрузки Windows.
Переход в режим восстановления
Этот вариант актуальный для проблем отображения возникающих на различных этапах запуска.
[note] Безопасный режим загружает минимальное количество утилит, необходимых для работы системы, что позволяет настроить неисправный элемент. [/note]В нашем случае, важно, что в этом режиме не запускается видеодрайвер и можно установить новый.
- Вставьте носитель с установочной версией Windows 10;
- Перейдите в режим «Восстановление системы», это можно сделать нажав F9 в момент выбора оборудования для загрузки. В открывшемся окне установите флаг на нужном носителе, после чего выберите интересующий пункт;
- Далее нажмите на «Диагностика»;
- Вы увидите пункт «Дополнительные параметры», а в нём «Параметры загрузки»;
- Теперь кликните по «Перезагрузка». В момент запуска перед вами будут дополнительные варианты загрузки системы, нужно выбрать режим с поддержкой сетевых драйверов.
В безопасном режиме, отображение монитора должно работать правильно и здесь вам следует изменить устройство отображения или переустановить драйвер. Для дальнейших действий вам следует перейти в «Диспетчер устройств»:
- Нажмите правой кнопкой по «Мой компьютер», где выберите опцию «Свойства»;
- В левом меню перейдите по ссылке «Диспетчер устройств»;
- Далее откройте вложенный список «Видеоадаптеры»;
- Скорее всего, у вас будет 2 варианта – модель дискретной и интегрированной карты, попробуйте отключить последнюю, обычно название Intel/Radeon HD 4000+ и перезагрузите компьютер.
Другим вариантом восстановления работоспособности будет откат драйвера.
Для этого нажмите правой кнопкой по дискретной карте и выберите опцию «Свойства». Затем, вам следует перейти во вкладку «Драйвер», где вы и увидите кнопку «Откатить».
Лучше всего – обновить драйвер до новой версии, сделать это можно скачав дистрибутив с официального сайта производителя карты (если вы выбрали безопасный режим с поддержкой сетевых драйверов).
[tip]Читайте также: Что делать, если экран не включается?[/tip]Изменение конфигурации видео портов
Случается, что вместе с обновлением Windows, производится некий сбой, при котором поток информации на монитор производится, но на другой порт. Вам следует проверить работоспособность дисплея, если переключить его в другой порт, для этого может потребоваться переходник (обычно идёт в комплекте).
В настольных персональных компьютерах, зачастую, существует возможность подключиться к интегрированной видеокарте расположенной на материнской плате.
Отображение с монитора может пропасть, если выбран другой экран, которого может просто не существовать. Для переключения между режимами удерживайте Win и нажмите кнопку P английскую. Так вы можете сделать 4 раза, для перебора всех вариантов отображения.
Отсутствует отображение после запуска Windows 10
Здесь курсор мыши отображается, но нет элементов рабочего стола. Именно в процессе explorer.exe и кроется проблема, он отвечает за весь рабочий стол. Для его запуска требуется:
- Нажмите Ctrl + Alt + Del;
- В верхнем меню нажмите на первый пункт «Файл»;
- Затем «Новая задача»;
- В открывшейся строке введите explorer.exe и нажмите Enter.
После этого действия рабочий стол должен появиться, но проблема не решена, при перезагрузке она снова вернётся. Подробный разбор методов решения ошибки представлен в статье https://tvoykomputer.ru/rabochij-stol-windows-ischez-chto-delat/.
Сбой драйвера оборудования
Помимо проблемы с процессом, корень может быть в дополнительном оборудовании установленном на компьютере, попробуйте временно отключить всё лишнее.
[important] Если проблема решена этим способом, вам следует поочерёдно подключать устройства до момента определения нужного. После этого удалите драйвер оборудования из «Диспетчер устройств» и установите снова.[/important]Режим «Высокой контрастности»
Так же проблема может быть вызвана данным режимом. Проверить установлен он у вас или нет можно из «Безопасного режима», как описано ранее, после чего нажмите Win + I. Далее вы увидите пункт «Специальные возможности», а в нём интересующая нас функция, убедитесь, что данный режим не задействован.
Процессы RunOnce
Из-за определённых сбоев в системе возникает неправильная работа службы или процесса RunOnce. Их следует отключить и проверить результат. Делается это из «Диспетчера задач», во вкладке «Процессы» и «Службы», произведите поиск нужных пунктов с именем RunOnce и остановите их.
Проблема с жестким диском
Возникает при наличии битых секторов, изменении структуры HDD или проблемы с его запуском. Довольно часто помогает простая перезагрузка компьютера, возможно придется произвести это действие несколько раз. Может помочь программа Victoria, запустив её в безопасном режиме и просканировав систему.
Если у Вас остались вопросы по теме "Черный экран в Windows 10 после обновления, что делать?", то можете задать их в комментариях