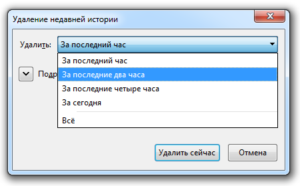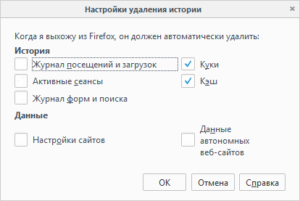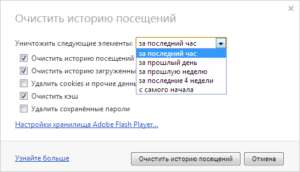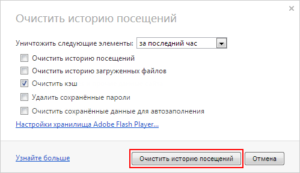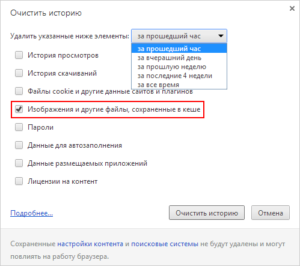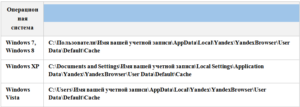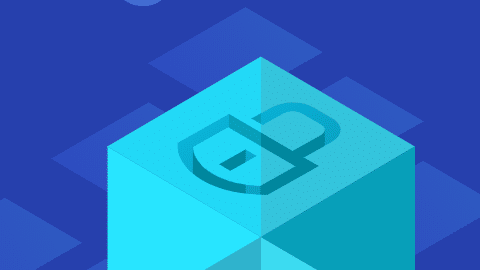Как очистить кэш в браузерах Firefox, Opera, Google Chrome, Яндекс?
Что такое кэш?
Интернет – глобальная сеть, всемирная паутина World Wide Web, сотканная из мириадов веб-страниц, программ связанных каждая со многими при помощи гиперссылок. Уже 25 лет пользователи интернета работают с веб-страницами при помощи специальных программ веб-браузеров.
Веб-браузер находит в сети любую страницу при помощи ее уникального адреса, закачивает все содержание, контент, на компьютер и открывает полученные документы на экране монитора. Для правильной работы, браузеру необходимо постоянно иметь в оперативной памяти часть информации, с которой он работает в данный момент.
Закачивать из сети нужную информацию ежемоментно не хватит никаких ресурсов, поэтому закачанная информация сохраняется в определенном кусочке долговременной памяти, выделяемой операционной системой на пространстве жесткого диска. Этот кусочек памяти называется кэшем. Адрес кэша в памяти компьютера зависит от установленной операционной системы и браузера. Информация, хранящаяся в кэше при следующем запросе браузера поступает в оперативную память и обрабатывается. Исходя из вышеизложенного ясно – кэш необходим для нормальной работы любого браузера. Но… Как очистить кэш в браузерах Firefox, Opera, Google Chrome, Яндекс?
Читайте также: Не работает браузер Опера, что делать?
Зачем чистить кэш?
Иногда случается, что при обращении к странице, ранее уже загружавшейся на компьютер, вместо актуальной информации с этого адреса, браузер открывает для работы устаревшую информацию, сохраненную в кэше. В некоторых случаях это может приводить к непредсказуемым, негативным результатам. Например, при мобильном банкинге, пытаясь работать со своей банковской картой в своем же аккаунте, получаешь на экране абсолютно неприемлемые данные. Начинаешь разбираться – оказывается, бывает пользователь работает с интернетом не со своего любимого компьютера, а, скажем, с рабочего, к которому имеет доступ чуть ли не каждый второй коллега. А работать то приходилось с паролями, логинами! Не хотелось бы, чтобы их узнали даже самые лояльные сослуживцы. Да и адреса посещенных страниц не всегда удобно выносить на всеобщее обозрение. Вот тут то и приходит на помощь очистка кэша.
Все браузеры созданы для удобства пользователей и, следовательно, все должны содержать инструментарий для очистки кэша. При том очень простым, доступным способом. Так оно и есть!
Несмотря на большое разнообразие обозревателей, различных версий браузеров очистка кэша организована и производится унифицированным способом.
Как почистить кэш? Основные методы
- при помощи «горячих» клавиш, нажатием комбинации Ctrl+Shift+Delete (DEL);
- через меню настроек браузера.
Процессы очистки кэша в разных браузерах отличается не принципиально, хотя и есть небольшие своеобразия. Итак, рассмотрим, как очистить кэш для самых рейтинговых обозревателей.
Как очистить кэш браузера Firefox?
Первый способ: нажимаем Ctrl+Shift+Delete. В открывающемся окне в списке Удалить
Выбирается время, за которое не желательно сохранять данные. Далее в списке Подробности выбираем папку с теми данными, которые хотим удалить. Нажимаем клавишу Удалить сейчас.
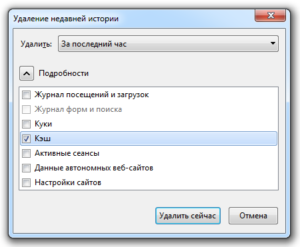
кнопочку и выбираем закладку Настройки - Приватность, в Истории выбираем Настройки удаления истории отмечаем, какие типы данных браузер должен удалять, выбираем и ставим галочку, например Куки, Кэш и нажимаем кнопочку ОК. О том, как почистить куки, Вы более подробно можете узнать, перейдя по ссылке.
Читайте также: Как посмотреть удаленную историю?
Чистим кэш в Опере
Первый способ не оригинален: нажимаем Ctrl+Shift+Del, в появившемся окошке
Очистить историю… выбираем время, за которое хотим удалить не нужные данные, выбираем тип удаляемых данных, отмечаем Очистить кэш, нажимаем кнопку Очистить историю посещений.
 Очистка кэша Google Chrome
Очистка кэша Google Chrome
- Нажимаем Ctrl+Shift+Del, выбираем типы очищаемых данных (Изображения и другие файлы, сохраненные в кэше).
Нажимаем Очистить историю.
- Автоматическая очистка кэша:
- устанавливаем расширение Click&Clean;
- справа вверху окошка браузера нажать кнопку
- Настройки;
- в Хром выбрать пункты Очистить кэши Очистить кэш приложений;
- в закладке Дополнительно выбираем Запускать очистку при закрытии Хрома;
- давим Сохранить настройки.
Кэш очищен, можно спокойно пользоваться!
Как удалить кэш в браузере Яндекс.Браузер?
- Давим клавиши Ctrl+Shift+Del, в закладке Очистить историю в открывающемся списке Удалить следующие элементы отмечаем выбранный период, за который необходимо уничтожить следы работы, например, за все время и тип данных - файлы, сохраненные в кэше. И давим кнопку Очистить историю, т. е. наводим курсор на изображение кнопки с надписью Очистить историю в одноименном окне и нажимаем левую кнопку манипулятора мышь.
- Те же действия проводятся в окне, открывающемся нажатием
справа вверху окна браузера.
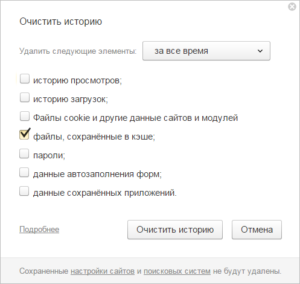
В различных операционных системах кэш Яндекс. Браузера размещается по адресу:
Если у Вас остались вопросы по теме "Как очистить кэш в браузерах Firefox, Opera, Google Chrome, Яндекс?", то можете задать их в комментариях