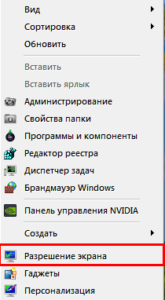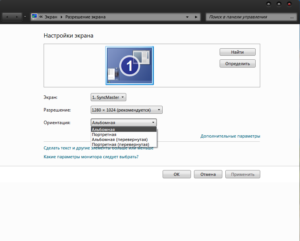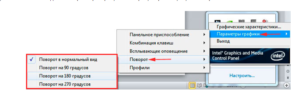Как перевернуть экран рабочего стола в Windows?
Рабочий стол – это ключевой инструмент в управлении всей системой, на котором располагаются наиболее важные и часто используемые файлы. Таким образом настройка такого инструмента не может обойти стороной пользователя, ведь рабочий стол – это первое с чем сталкивается человек при использовании Windows.
Переворачивать экран вместе с рабочим столом требуется не так часто, но в случаях когда вы монитор крепите к стене и возникли какие-либо трудности с установкой его в первоначальном виде вы можете прибегнуть к использованию данной функции Windows. Также эта функция может быть удобна для компьютеров-трансформеров и планшетов с мобильной станцией. Вы можете без опасений установить его в любом положении, а далее простыми движениями перевернуть отображение в любую удобную сторону.

Существует 3 основных способа перевернуть рабочий стол или вернуть его в правильное положение. Начнем с самого простого и быстро варианта, который подходит для Windows Vista и более новых версий.
Читайте также: Как вернуть ярлык "Мой компьютер"?
Переворот рабочего стола через меню «Разрешение экрана»
- Вам нужно нажать на свободное от ярлыков место рабочего стола правой кнопкой мыши;
- В открывшемся окне вам следует отыскать опцию «Разрешение экрана» и произвести нажатие по ней;
- Среди нескольких настроек выберите «Ориентация» и укажите нужную вам, что они означают рассмотрим ниже;
 Доступные варианты поворота экрана рабочего стола
Доступные варианты поворота экрана рабочего стола
- Альбомная – это стандартный вид экрана;
- Портретная – повернутая против часовой стрелки на 90 градусов;
- Альбомная перевернутая – это перевернутый на 180 градусов вид (панель задач располагается сверху экрана);
- Портретная перевернутая – повернутая против часовой стрелки на 270 градусов или по часовой стрелке на 90.
Вместе с переворотом рабочего стола своё место соответственно изменяет и панель задач, курсор мыши инвертируется, начиная работать по другим осям X и Y. Используйте данную функцию только по необходимости, потому что это крайне неудобно переворачивать рабочий стол на несоответственный данному монитору угол.
Переворот рабочего стола через настройки видеоадаптера
Мы рассмотрим пример с nvidia, то есть Geforce видеокартой, но подобные действия выполняются и для производителя Radeon. Единственное отличие Radeon – заключается в названии оглавлений.
1 способ
1. Нажмите на свободном месте рабочего стола правой кнопкой мыши;
2. Выберите пункт «Панель управления NVIDIA», примечание этот пункт будет доступен в том случае, если у вас есть установленные драйвера, для вашей модели устройства, скорее всего они у вас уже присутствуют;
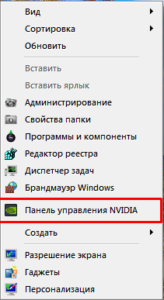
4. Далее перейдите на вкладку «Поворот дисплея»;
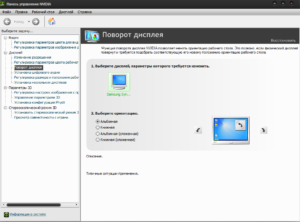
Обратите внимание на главу, расположенную внизу окна, в которое указано «Типичные ситуации применения», возможно это вам поможет верно настроить ваш экран монитора.
2 способ
Другой метод, который также относится к этому пункту, рассмотрен ниже, так как он использует тот же драйвер видеоадаптера.
- Нажмите на иконку драйвера nvidia правой кнопкой мыши, обычно он скрыт с панели задач и располагается в трее;
- Наведите курсор на «Параметры графики»;
- Откроется несколько дополнительных вариантов, вам нужно выбрать «Поворот»;
- Укажите нужный вам вариант, простым нажатием мыши.
 Горячие клавиши для переворота рабочего стола
Горячие клавиши для переворота рабочего стола
Этот метод работает для Windows XP, благодаря поддержке этого варианта изменения ориентации рабочего стола. Для того, что бы произвести эти действия нажмите и удерживайте Ctrl + Alt + стрелка вверх – эта комбинация приведёт к повороту рабочего стола в изначальное положение. Угол поворота рабочего стола соответственный направлению нажимаемой стрелки.
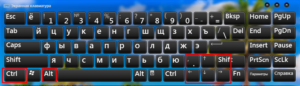
Используя эту функцию, вы сможете увеличить продуктивность работы, в случае установки монитора в положение, которое отличается от первоначального.
Если у Вас остались вопросы по теме "Как перевернуть экран рабочего стола в Windows?", то можете задать их в комментариях