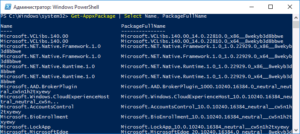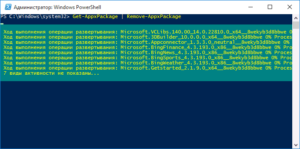Как удалить встроенные приложения Windows 10?
Что же, наполнение «десятки» впечатляет даже самого капризного пользователя. Разработчики старались по максимуму «вооружить до зубов» операционную систему различными программами и инструментами, авторами которых собственно и является американская корпорация. Разумеется, далеко не все приложения окажут впечатление на того или иного юзера. Более того, некоторые из них и вовсе могут показаться бесполезными и не вызывать никаких положительных эмоций. В таком случае появится вопрос об их ликвидации, но совершить этот маневр не так уж и просто, как может показаться на первый взгляд.

Во всяком случае, изначально позаботьтесь о резервных копиях Ваших данных.
Удаляем стандартные программы с помощью «Пуска»
1 способ
В целом, ряд приложений удаляются достаточно просто. Самый легкий способ удаления встроенных инструментов подразумевает использование главного меню системы, в котором Вы можете выбрать ненужное приложение и кликнуть по нему правой кнопкой мышки. В появившемся меню нажмите на опцию «Удалить».
2 способ
Другой метод, в котором также задействовано главное меню системы, на несколько кликов длинее. Нажмите на кнопку «Пуск» и найдите раздел «Параметры», в котором выберите подраздел «Система». В левой части экрана находится список опций, среди которых Вам нужно выбрать пункт «Приложения и возможности». В свою очередь, с правой стороны монитора появится список приложений и при выборе одного из них появится заветная кнопка «Удалить».
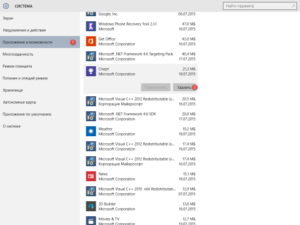
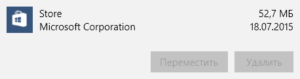
Удаление встроенных программ через Windows PowerShall
На панели задач наведите курсор на значок поиска и наберите словосочетание PowerShell. Затем найдите строку Windows PowerShall, кликните по нему мышкой и в выпадающем меню выберите опцию «Запустить от имени администратора». Очень важно совершить процедуру именно от имени администратора, так как в противном случае способ не даст желаемого результата.
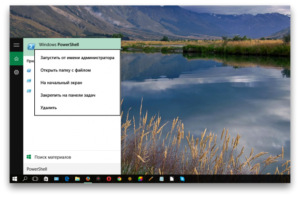
Команды для удаления программ
Camera – Get-AppxPackage *camera* | Remove
Money, Sports, News – Get-AppxPackage *bing* | Remove
Phone Companion - Get-AppxPackage *phone*| Remove
Solitaire Collection - Get-AppxPackage *solit* | Remove
[tip]Собственно, Вы наверняка заметили, что отличия в командах состоят лишь в слове, которое заключается в «звездочки». [/tip]В большинстве случаев оно совпадает с полным или частичным названием приложения, которое удаляется, но команду нужно все же проверять в интернете. К примеру, в случае с приложением Groove Music нужно в команде прописывать слово *zune*, которое сложно будет угадать.
Также Вы можете осуществить подобную процедуру и с приложениями другого пользователя. В такой ситуации используйте следующую команду:
Get-AppxPackage –User Madrid
Таким образом Вы увидите список стандартных программ пользователя под ником Madrid.
[tip]В том случае, если Вы захотите вернуть приложение на свое устройство, воспользуйтесь магазином Windows Store. [/tip]Кроме того, есть вариант возвращения всех приложений с помощью той же командной строки. Для этого наберите следующую команду:
Get-AppxPackage –AllUsers | Foreach {Add-AppxPackage – DisableDevelopmentMode –Register “$($_.InstallLocation)\AppXManifest.xml”}
После ввода команды нажмите клавишу Enter и подождите несколько минут, для того чтобы система смогла восстановить все удаленные программы.
Очистка системы от всех стандартных программ
Если Вы не желаете особо церемониться с каждым приложением, набирая по очереди команды, можете избавиться от всех подобных программ. В таком случае нужно применять команду Get-AppxPackage | Remove-AppxPackage. После ввода команды будут удалены практически все встроенные инструменты, кроме веб-обозревателя Microsoft Edge и нескольких системных программ.
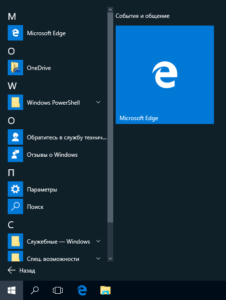
Также на нашем сайте Вы можете узнать о том, как убрать программу с компьютера, которая была установлена ранее.
В общем, на сегодня все. Еще раз советуем взвесить все за и против, прежде чем перейти к процессу удаления, так как процедура может навредить системным приложениям.
Если у Вас остались вопросы по теме "Как удалить встроенные приложения Windows 10?", то можете задать их в комментариях