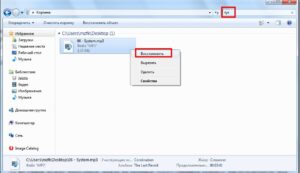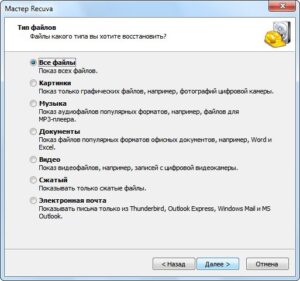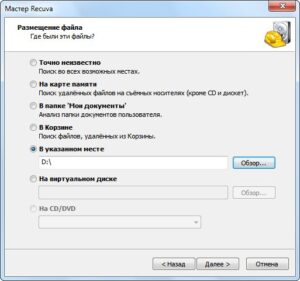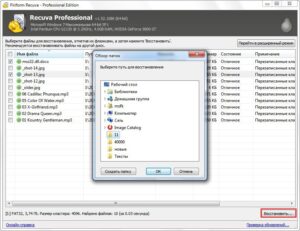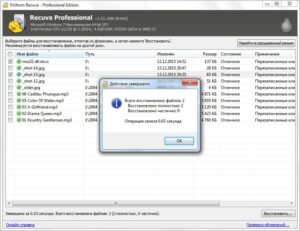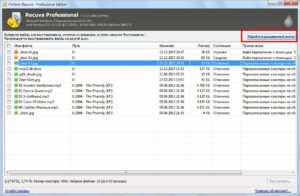Как восстановить удаленные файлы из корзины?
Во время удаления файлов и папок можно заметить, что в диалоге подтверждения выполнения операции пользователю задается вопрос не об окончательном удалении элементов, а о их перемещении в специальную папку Корзина для их временного хранения. Это позволяет восстановить нужные данные до очистки этой самой корзины в случае необходимости.
Восстановление удаленных в корзину данных
Отображается корзина в виде соответствующего значка на Рабочем столе Windows. Для восстановления файлов из нее необходимо выполнить следующие действия.
Как вернуть удаленные файлы из корзины?
- Дважды кликаем по иконке корзины, расположенной на Рабочем столе, для ее открытия.
В открывшемся окне увидим все удаленный вами файлы и папки.
- Среди всего перечня выделяем нужные и вызываем их контекстное меню.
Для удобства поиска объектов выполните их сортировку или группировку по соответствующему параметру. Также можете воспользоваться окошком поиска, расположенным в левом верхнем углу окна.
- Выбираем «Восстановить».
То же самое можно выполнить, нажав на надпись «Восстановить объект», расположенную под главным меню окна. Таким образом файл будет возвращен в предыдущее место размещения.
Обратите внимание, что в Корзину перемещаются только документы, удаленные с жесткого или твердотельного диска. Удаленные с флешки файлы не перемещаются в корзину, а окончательно стираются с носителя, и такие документы не стоит искать в ней.
Когда же вы очистили корзину, в которой оказался нужный вам документ, его придется восстанавливать специальными программами. То же самое выполняется и для удаленной с флеш-носителей информации. Встроенные в Windows средства здесь бессильны.
Рассмотрим самые популярные и эффективные приложения для восстановления файлов, которые были перемещены в корзину и вскоре удалены из нее.
Восстановление файлов с помощью программы Recuva
Recuva – очень простая в освоении программка от создателей известного клинера CCleaner.
Восстановление удаленных файлов с ее помощью осуществляется посредством выполнения цепочки следующих действий.
Пошаговая инструкция по работе в программе Recuva
- Запускаем утилиту и кликаем «Далее».
Она загрузится в режиме мастера, если вы не изменяли настройки.
- В следующем окне выбираем тип восстанавливаемых объектов и жмем «Далее».
Если хотите восстановить определённые файлы, например, фотографии или документы, тогда перемещаем радио-переключатель в положение, соответствующее вашему типу данных. Если необходимо восстановить различные типы файлов, оставляем переключатель в положении по умолчанию.
- В диалоге о создании образа отказываемся от совершения этой операции.
- Перемещаем радио-переключатель в положение «В указанном месте», если знаете, с какого диска и даже папки был удален документ.
- Жмем на кнопку с надписью: «Далее».
- Углубленный анализ следует включать лишь в случае, когда результат сканирования не принес желаемых результатов.
В первый раз лучше не активировать эту функцию, особенно, если файлы были удалены совсем недавно.
- Ждем, пока программа выполняет поиск подлежащей восстановлению информации.
- В открывшемся окне с результатами сканирования флажками отмечаем нужные документы и кликаем «Восстановить».
- Указываем папку для их восстановления и жмем «Ок».
Каталог с восстановленными данными не должен располагаться на том же диске, с которого производится реанимация файлов во избежание случаев перезаписи удаленных файлов восстанавливаемыми. Это происходит из-за особенностей удаления документов: когда пользователь совершает удаление файла, документ не стирается физически. В файловой таблице раздела, где хранится информация про место расположения всех документов и сектора, в которых они размещаются, секторы, занимаемые файлом, обозначаются как свободные. Данные при этом не уничтожаются физически. При восстановлении файла на тот же логический диск, с которого он восстанавливается, он может перезаписать как свои секторы, так и сектора с другими файлами. Вероятность осуществления этого процесса тем больше, чем меньше свободного места на диске и чем больше размер реанимируемых данных.
По завершении восстановления знакомимся с результатами и закрываем окошко, нажав на «Enter» или «Ок».
При реанимации графических файлов, например, фотографий, можно переключиться в расширенный режим, нажав на кнопку с соответствующей надписью.
Этот режим предоставляет возможность предварительного просмотра найденных графических файлов. Он способен облегчить процесс восстановления изображений и фотографий.
В случае, когда процесс быстрого сканирования не принес желаемого результата, необходимо выполнить глубокое. Для этого на 6-м шаге галочкой отмечаем «Включить углубленный анализ». Процедура сканирования займет значительно больше времени. После завершения сканирования все действия по восстановлению файлов будут аналогичными предыдущему методу поиска.
Если у Вас остались вопросы по теме "Как восстановить удаленные файлы из корзины? ", то можете задать их в комментариях