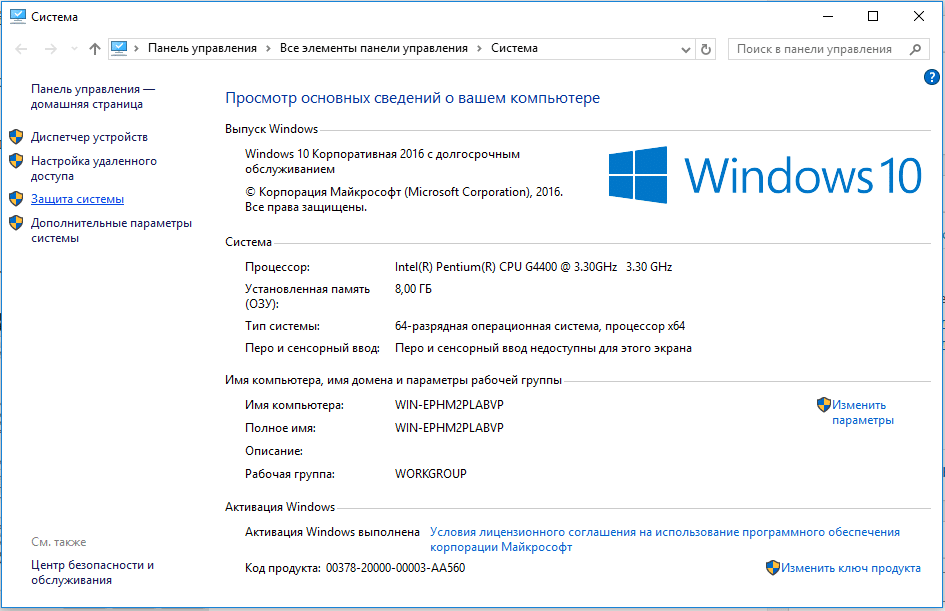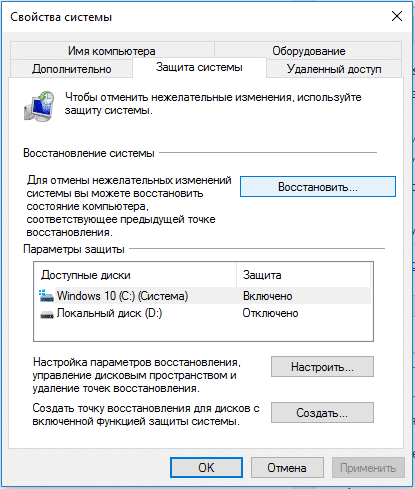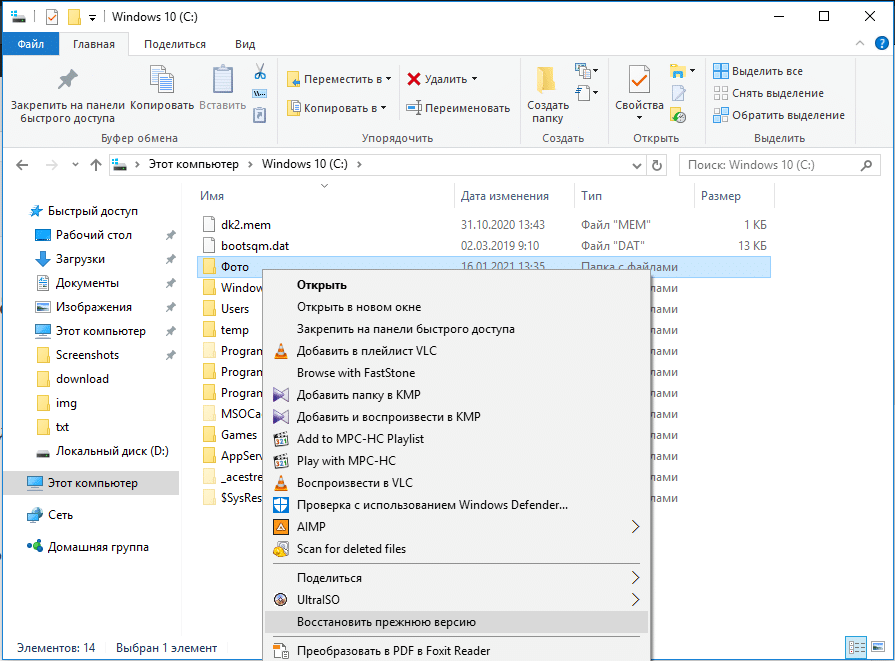Как восстановить удаленные фото на компьютере?
Память – это часть вычислительной машины, сохраняющая в себе данные на определённое время. Как и все элементы компьютера, которые имеют ограниченный объём содержимого, память необходимо очищать, высвобождая место для новой информации. В связи с этим возникает нужда восстановить данные, которые были подвержены удалению по какой-либо причине.
Прежде вам следует знать, что данные не исчезают после удаления и это ещё не конец в их жизни. Все проще - в файловую таблицу диска заносится значение, которое соответствует 0, то есть разрешена перезапись этого места. До того момента, пока не появятся новые данные, фотографии остаются, но их невидно. Таким образом, если вовремя вспомнить о необходимости фото, да и других данных, то можно вернуть их на свои места.
Существует 3 основных способа, которые помогут восстановить утраченные данные: самый простой – это воспользоваться корзиной, наиболее эффективный – это восстановить данные из резервного хранилища, для самых сложных случаев – прибегнуть к помощи сторонних программ.
Восстановление данных из корзины
В данной работе может помочь специальный инструмент - корзина, в ней сохраняются данные, которые вы только что удалили. В том случае, если вы удаляете данные, удерживая клавишу Shift, происходит безвозвратное удаление, по крайней мере средствами Windows восстановления не добиться, вам подойдут другие способы.
Читайте также: Как сделать фото старым?
Корзина имеет ограниченный объём, как и любое хранилище, поэтому если вы удаляете большие файлы, которые в будущем вам может понадобиться восстанавливать, тогда вам следует увеличить её объём до разумных, по вашему мнению, размеров.
Чтобы восстановить содержимое корзины, следует:
1.Открыть данное хранилище, располагается оно на рабочем столе. Если у вас такого значка нет, вам нужно:
1.1.Нажмите правой кнопкой по рабочему столу.
1.2.Выберите опцию «Персонализация».
1.3.Далее в меню выберите «Параметры значков рабочего стола».
1.4.Установите галочку на соответствующем пункте.
2.Найдите в корзине файлы, которые вы хотите восстановить и нажмите правой кнопкой;
3.Нажмите на опцию «Восстановить».
После этого файлы будут помещены обратно в то место, откуда были удалены.
Чтобы увеличить объём этого хранилища, вам следует нажать правой кнопкой и выбрать элемент «Свойства». В поле «Задать размер» укажите объём, который вы хотите выделить под корзину в Mb.
Возврат данных из точки восстановления
Существует два способа, чтобы воспользоваться этой функцией и, конечно же, эта служба у вас должна находиться в рабочем состоянии. Благодаря первому варианту, вы восстановите состояние системы на момент создания точки, а это не всегда удобно, другим методом, вы можете откатить любую папку к положению, в котором существовали необходимые данные. Рассмотрим по порядку варианты.
Читайте также: Как восстановить удаленные фото с телефона?
Способ 1: полный откат системы
Инструкция по восстановлению:
1.Откройте панель «Пуск».
2.Нажмите правой кнопкой по «Мой компьютер».
3.Выберите элемент «Свойства».
4.Теперь проследуйте по ссылке «Защита системы».
5.В соответствующем разделе нажмите на кнопку «Восстановление».
6.Выберите нужную точку и произведите откат.
Способ 2: точечный откат папки
Следующий более простой и точный способ:
1.Перейдите в раздел с папкой, в которой были удалены данные.
2.Сделайте правый клик по ней.
3.Среди опций найдите «Восстановить прежнюю версию».
4.Выберите соответствующую точку и следуйте инструкции.
Как восстановить фотографии с помощью программ?
Самый эффективный способ восстановления любых данных, в том числе фотографий - использовать специализированные программы. Они ищут в скрытых секторах накопителя удаленные файлы и пытаются их извлечь.
К сожалению, не существует 100% рабочего способа. То, что у одного пользователя сработает, у другого - может не помочь. Именно поэтому мы рассмотрим варианты восстановления с помощью нескольких самых популярных и качественных утилит.
Recuva – лучшая бесплатная программа для восстановления файлов
Программа для восстановления фото работает с любыми накопителями, в том числе HDD, SSD, флешками и т. п. Она занимает немного места и отличается интуитивным интерфейсом. От начала до конца проводит мастер по восстановлению, поэтому особых проблем быть не должно.
Как восстановить фото через Recuva:
- Загрузить программу Recuva.
- На первой странице нажать «Next», а в следующем окне «Pictures».
- Поставить галочку возле «In a specific location».
- Установить флажок «Enable Deep Scan» и нажать кнопку «Scan».
- Выбрать файлы, подлежащие восстановлению, и запустить процедуру.
«ФотоДОКТОР» — удобная программа для восстановления фотографий
Если были утеряны только фотографии, то воспользуйтесь русскоязычной программой «ФотоДОКТОР». Софт восстанавливает фотоснимки с жестких дисков, USB-флешек, карт памяти, фотокамер, планшетов, телефонов и других устройств.
Для восстановления фотографий в ФотоДОКТОР нужно:
- Установить программу по ссылке. Она платная.
- Пропустить окно приветствия и в следующем разделе выбрать диск, на котором хранились фотографии.
- Выставить искомый тип файлов. Лучше выбрать больше расширений, это хоть и увеличивает срок поиска, но гарантирует, что нужные фотографии будут найдены.
- Выбрать из найденного списка фотографии, которые нужно восстановить.
- Установить предпочтительное место для восстановления (оно не должно совпадать с диском, на котором производился поиск).
- Нажать на кнопку "Восстановить".
Читайте также: Что делать, если не отображаются эскизы картинок Windows 7?
Восстановление данных с помощью программы EaseUS Data Recovery Wizard
Принцип работы данной программы заключается в анализе жесткого диска на предмет удалённых данных, затем все эти элементы строятся в список и показываются пользователю, который должен решить необходимы ли они.
Программа довольно удобна и быстра в работе, вполне оправдывает ожидания полагаемые на неё.
Читайте также: Программа для сжатия фото без потери качества
Также у неё есть дополнительное преимущество в виде возможности создания защищенной корзины, из которой вы сможете восстановить данные даже если очистили стандартную корзину. Также она довольно долго способна хранить в себе данные, защищая их от перезаписи.
1.Чтобы стать владельцем утилиты, пройдите по ссылке.
2.Запустите программу, перед вами появится выбор типа данных, которые приложение будет искать, нам нужно изображение или graphics;
3.Выберите логический диск, на котором прежде хранились данные.
4.Запустите сканирование и подождите его окончания.
5.В открывшемся окне вы можете просмотреть файлы, которые нашло приложение, а после этого установите галочку напротив того файла, который вас интересует и восстановите его.
Восстановление данных можно произвести также другим способом. О нем мы расскажем в следующей статье.
Независимо от приложения, которое вы используете, алгоритм действий существенно отличаться не будет и вы, произведя подобные манипуляции, сможете вернуть драгоценные фотографии.
Если у Вас остались вопросы по теме "Как восстановить удаленные фото на компьютере?", то можете задать их в комментариях


1. Скачиваем и устанавливаем программу.
2. Открываем ее и в главном окне выбираем тип восстановления: быстрый поиск или глубокое сканирование.
3. Указываем путь к директориям, где хранились фотографии.
4. Задаем место, куда будут сохраняться восстановленные данные. Лучше указывать папку на другом диске.
5. Запускаем сканирование.
6. Выбираем полезные файлы (в некоторых программах есть режим предпросмотра) и запускаем восстановление соответствующей клавишей.


1. Скачиваем и устанавливаем PhotoRec (программа бесплатная).
2. В верхней области выбираем носитель, где были сохранены фото.
3. Указываем файловую систему (в нижнем меню).
4. Выбираем тип сканирования: «Свободное» - быстрый поиск, «Весь» - углубленный анализ диска.
5. В строке снизу выбираем путь для сохранения файла.
6. Нажимаем на клавишу «Поиск».
7. Открываем папку из пункта 5 и видим все восстановленные файлы.