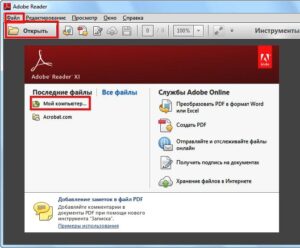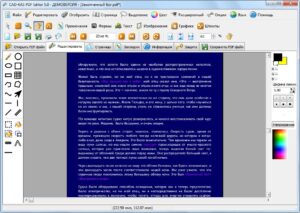Какой программой открыть файл pdf? Способы чтения и редактирования pdf формата
Pdf или Portable Document Format – один из популярнейших форматов хранения электронных копий книг, документов, бланков и анкет. Он широко используется для хранения и распространения пользовательских руководств, брошюр и документов в полиграфии. По своим возможностям пожалуй только файл Djvu можно сравнить с Pdf , однако последний, неоспоримо, пользуется большей популярностью. О том, как происходит открытие файлов Djvu, вы узнаете в следующей статье. А сегодня в первой части статьи мы рассмотрим программы для открытия и чтения файлов формата pdf, а во второй – утилиты и сервисы для редактирования документов с расширением pdf.
Как открыть файл pdf?
Для чтения файлов формата pdf существует множество программ. Мы же рассмотрим бесплатные и самые производительные из них. Начнем из того, что любое такое приложение открывает документ после двойного клика левой клавишей по нем. Если после двойного клика по файлу он не открылся или появился диалог выбора приложения для открытия документа, значит придется скачать и установить просмотрщик pdf-документов. В случае, когда используете портативную версию программы или она инсталлирована, но по какой-то причине не ассоциирована с файлами формата pdf – придется запустить утилиту и открыть в ней электронный документ. Стоит сказать, что возможна и конвертация pdf в word, но сегодня мы расскажем о программах, которые открывают именно pdf формат.
Открытие pdf файла в Adobe Reader
Простой и функциональный просмотрщик файлов формата pdf. Он представляет гораздо больший набор функций, по сравнению с аналогами, но и потребляет большее количество системных ресурсов. Для открытия документа в Adobe Reader делаем следующее.
- Запускаем приложение.
- Вызываем окно открытия файла одним из доступных методов:
- кликаем кнопку «Открыть» под главным меню;
- вызываем «Файл» в главном меню и выбираем его первый пункт «Открыть…»;
- кликаем «Мой компьютер…» во фрейме с последними документами;
- используем комбинацию клавиш «Ctrl + O».
- В диалоговом окне открытия документа указываем путь к файлу формата pdf и кликаем кнопку «Открыть» или выделяем документ и жмем «Enter.»
Читайте также: Как посмотреть недавние документы в Windows 8?
Программа для чтения pdf файлов - Foxit Reader
Легкий и быстрый просмотрщик файлов портативного формата электронных документов.
- Запускаем приложение.
- Вызываем диалог открытия документа:
- жмем «Open» (открыть) в фрейме со списком последних открытых документов;
- вызываем меню «Файл» / «File» в главном меню ® жмем «Открыть» / «Open» ® выбираем «Компьютер» / «Computer» или список последних открытых файлов;
- одновременно зажимаем клавиши «Ctrl + O».
- Указываем путь к нужному документу и открываем его нажатием на «Enter» или кнопку «Открыть».
Редактирование файлов формата PDF
Как редактировать pdf файл в Foxit Reader?
Для внесения изменений в pdf-документы можно воспользоваться предлагаемыми Foxit Reader возможностями.
Открываем наш файл и приступаем к его редактированию.
В меню «Tools» расположено несколько инструментов для внесения изменений в текстовые документы. Это добавление заметок, комментариев, сносок, выделение, подсветка, замена, добавление цвета текста и т. д. Для внесения корректировок вызываем меню «Tools» и перемещаемся в подменю «Commenting Tools». Там останавливаемся на инструменте «Typewriter».
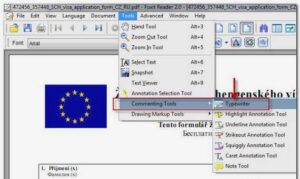
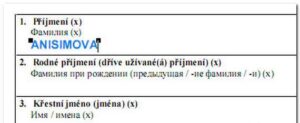
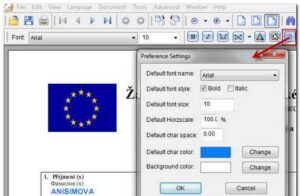
Foxit Reader не содержит в себе полноценных инструментов для внесения изменений в файлы формата pdf. Он всего лишь позволяет внести некие изменения для упрощения чтения документа или добавить заметки и т. д.
Редактирование pdf файла в CAD-KAS PDF Editor
Среди множества программ для редактирования файлов формата pdf стоит отметить CAD-KAS PDF Editor, обладающим широчайшим функционалом по редактированию и созданию pdf-документов и бесплатным распространением.
Новичку не стоит пугаться столь насыщенного инструментами, кнопками, панелями, меню и прочими элементами интерфейса – уже несколько минут работы с программой дадут понять, что ничего сложного и лишнего в программе нет.
Подробно разбирать функционал CAD-KAS PDF Editor не будем, так как для его описания понадобится полноценное пользовательское руководство, да и делать это незачем – программа обладает интуитивно понятным интерфейсом. Любой, кто работал с графическими или текстовыми редакторами, освоит его в считаные секунды.
Программа редактирования pdf документов онлайн - PDFescape
Еще одним бесплатным способом отредактировать pdf-файл является интернет-ресурс под названием PDFescape. Он позволяет быстро и без установки каких-либо приложений внести нужные коррективы в файл, находящийся на вашем компьютере или на каком-либо сайте. Ресурс также позволяет установить плагин для любого из популярных браузеров и обрабатывать pdf-документы уже в окне обозревателя, не посещая сайт PDFescape.
- Заходим на сайт по адресу pdfescape.com.
- Регистрируемся на нем, дабы иметь возможность загрузить отредактированный документ.
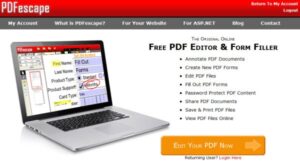
4. Загружаем свой документ на сервер ресурса, указав путь к нему в открывшемся диалоговом окне после нажатия на «Upload PDF to PDFEscape»
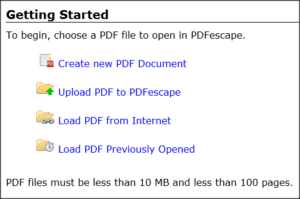
Для бесплатного использования разработчики установили ограничение на размер файла в 10 Мбайт и количество страниц не более 100 в одном файле.
Если у Вас остались вопросы по теме "Какой программой открыть файл pdf? Способы чтения и редактирования pdf формата", то можете задать их в комментариях