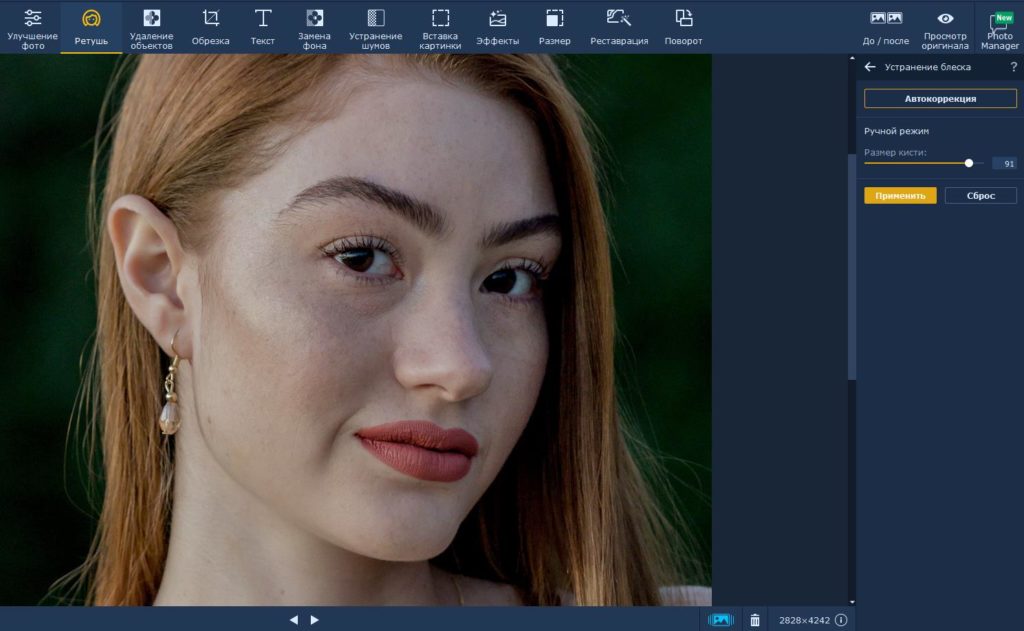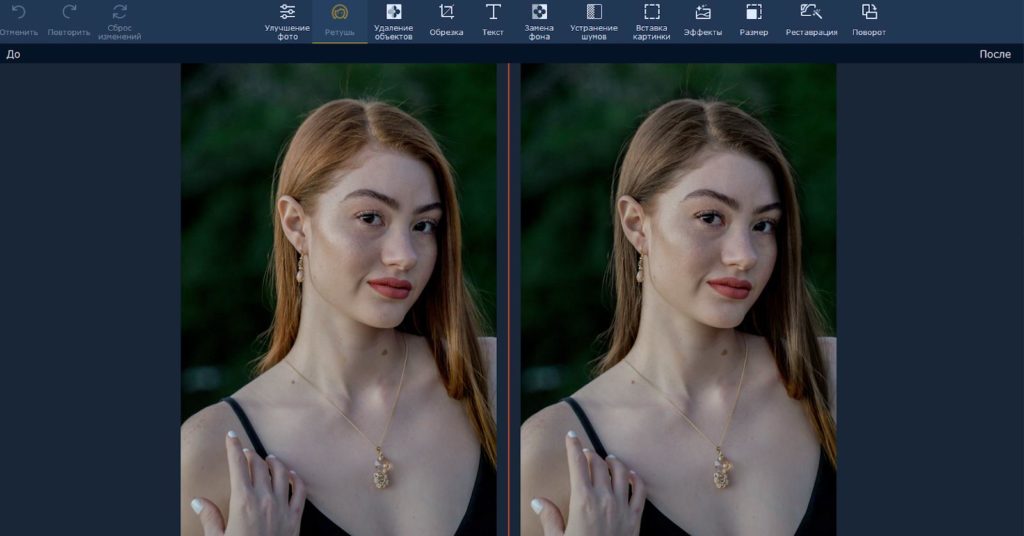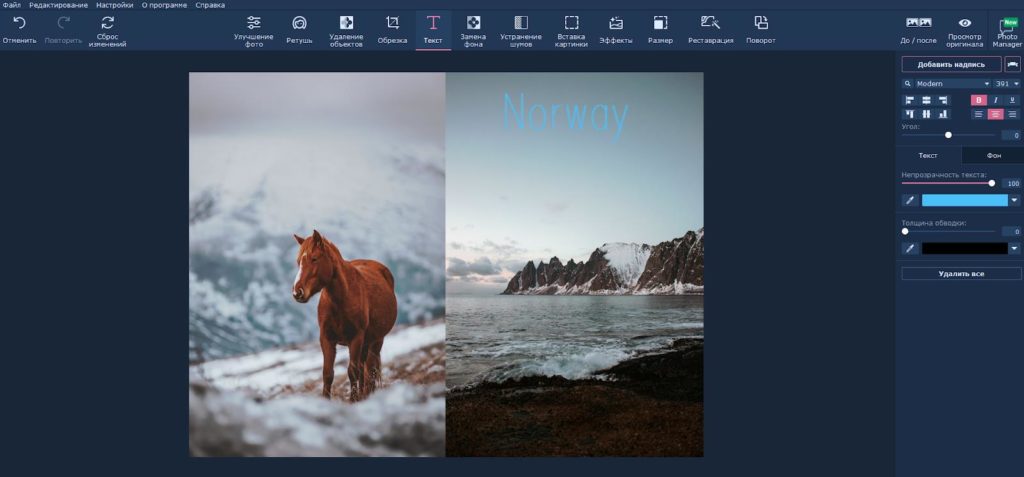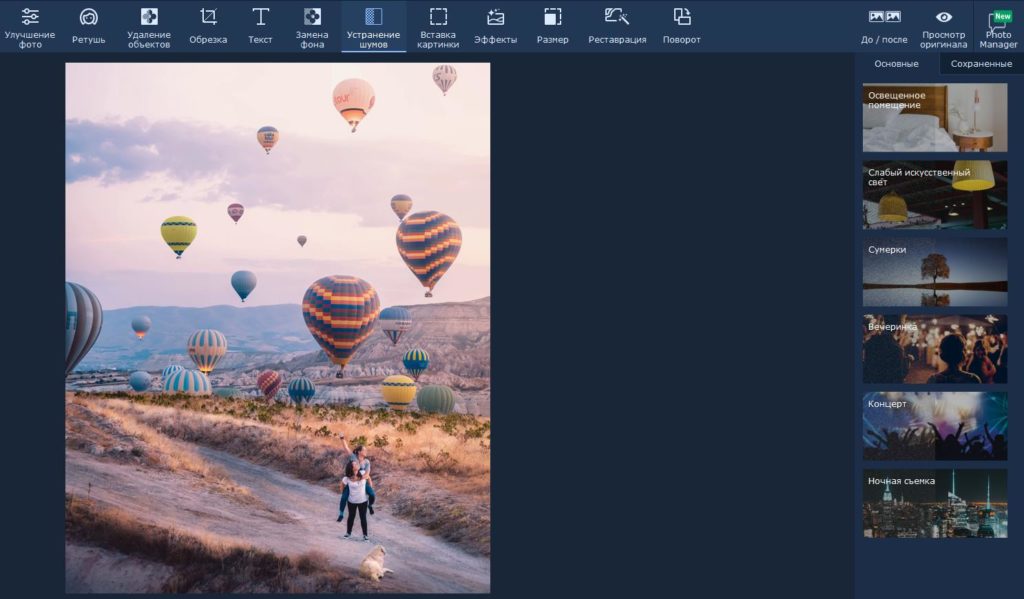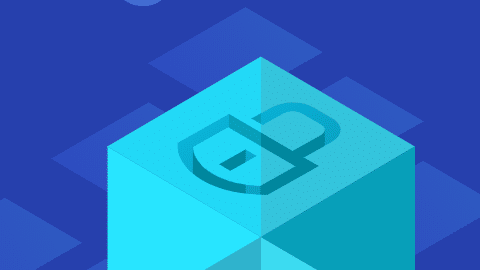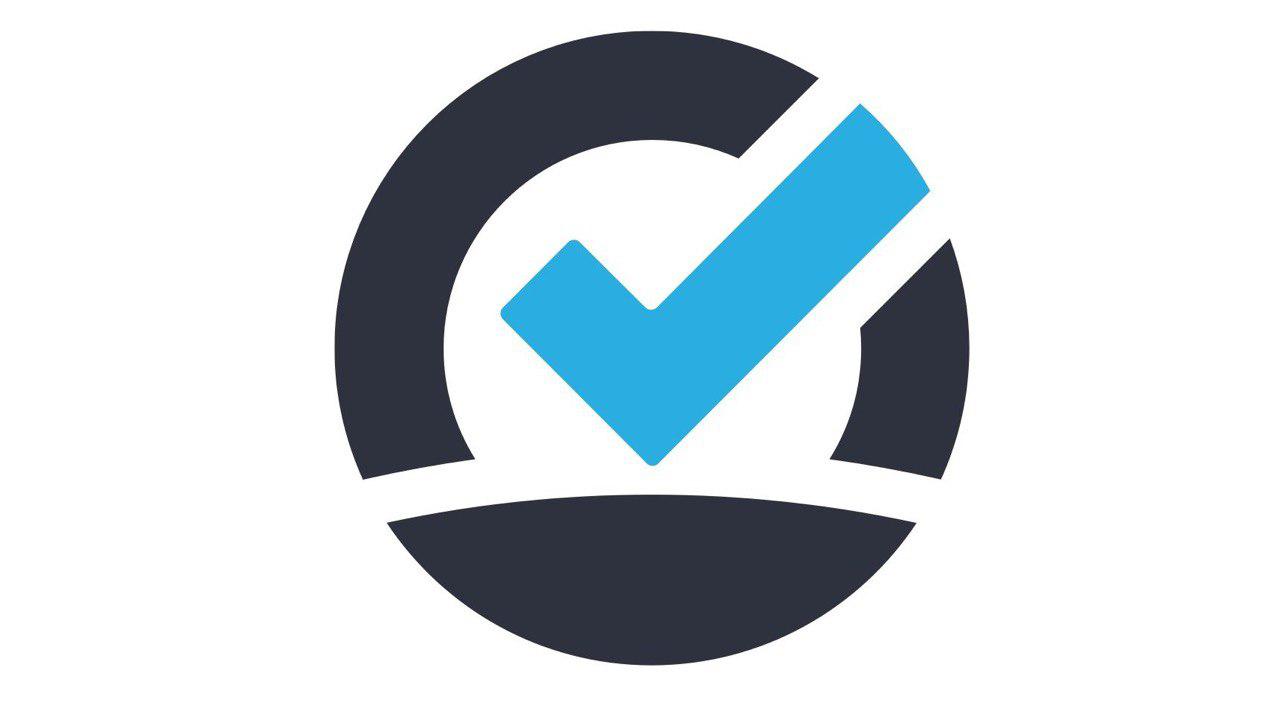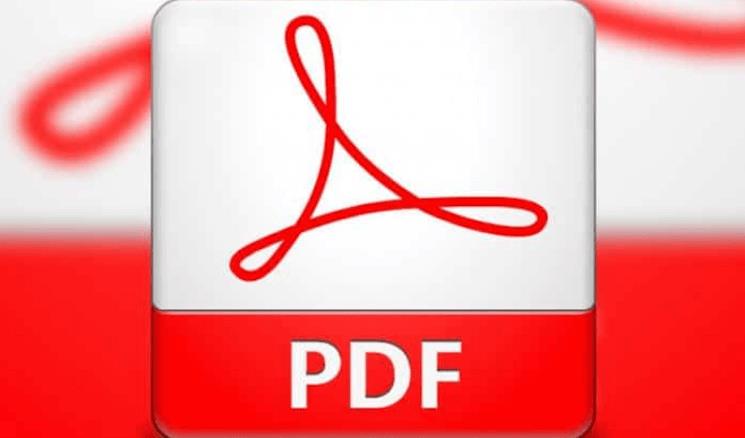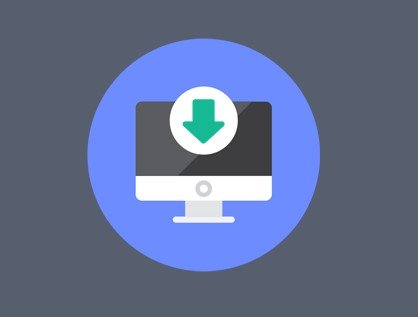Обработка снимков в Фоторедакторе Movavi
Среди приложений для обработки фотографий начинающему пользователю непросто выбрать что-то одно. Профессиональные программы не всегда уместны: там слишком много функций, которые не нужны для базовой обработки. Проверенная программа – Фоторедактор Movavi, о котором мы уже писали.
В Фоторедакторе Movavi вы сможете:
- Отретушировать портреты: разглаживайте морщины, выравнивайте тон, наносите макияж
- Отреставрировать старые фотографии: убирайте трещины, шумы и царапины
- Убрать зернистость
- Выровнять заваленный горизонт
- Сделать коллаж
- Добавить цветофильтры и надписи
- Стереть лишние объекты
- Заменить фон или перенести людей, животных, цветы и прочие объекты на другое изображение
И многое другое, всего не перечислить. На официальном сайте компании написано, как вы преобразите снимок: https://www.movavi.ru/photo-editor/.
Мы подготовили несколько инструкций, чтобы вы быстро сориентировались и начали работать.
Читайте также: Программа для просмотра фото в Виндовс 10
Отретушируйте портрет
- Загрузите изображение: Файл → Открыть.
Перейдите на вкладку Ретушь. - Чтобы выровнять тон, скрыть расширенные поры и дефекты, нажмите Выравнивание кожи. Прокрутите ползунок интенсивности до значения 20-25. Если перестараться, лицо будет неестественным: гладким и плоским. Чтобы убрать морщины, перейдите к соответствующему пункту и сотрите морщины кистью. Программа автоматически выровняет кожу, поэтому ретушь будет незаметна. На вкладке Устранение недостатков точечно удалите покраснения и высыпания.
- Если вам не нравится макияж, поменяйте его в программе. Тональный крем перекроет несовершенства, которые не получилось скрыть в предыдущих шагах. Если макияж слишком броский – добавьте светлые тени или осветлите помаду. Вы можете даже поменять цвет волос: это удобно, если хотите сменить имидж, но сомневаетесь, что новый цвет вам подойдёт.
Сделайте коллаж
- Загрузите изображение, нажмите Вставка картинки. Выберите картинку, которую хотите добавить в коллаж. Двигайте изображение и помещайте справа или слева от исходной фотографии. Когда сопоставите изображения, нажмите Применить. Если какой-то снимок вылезает за границы коллажа, обрежьте его.
- Так вы можете добавлять не одно, а несколько фотографий. На коллаж снизу мы добавили надпись. Нажмите Текст и подпишите композицию, там же вы добавите к подписи рамки и стикеры.
Отредактируйте снимок
В первую очередь, на фотографии ниже мы убрали зернистость. В Фоторедакторе несколько режимов подавления шума: для ночных съёмок, слабого освещения или, наоборот, для засвеченных снимков. Изображение стало более четким, когда мы убрали шумы. Теперь перейдем на вкладку Улучшение фото. Уменьшим яркость, сделаем цвета более насыщенными, добавим деталям резкость. Передвигайте ползунки, чтобы поменять то или иное значение.
Теперь фотография яркая и четкая, её можно увеличить и рассмотреть детали.
Это только примеры обработки в программе Movavi. Попробуйте отредактировать снимок в Фоторедакторе – убрать лишние детали, поменять насыщенность и контрастность, заменить фон.