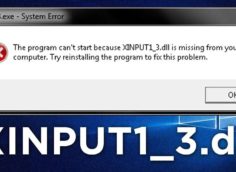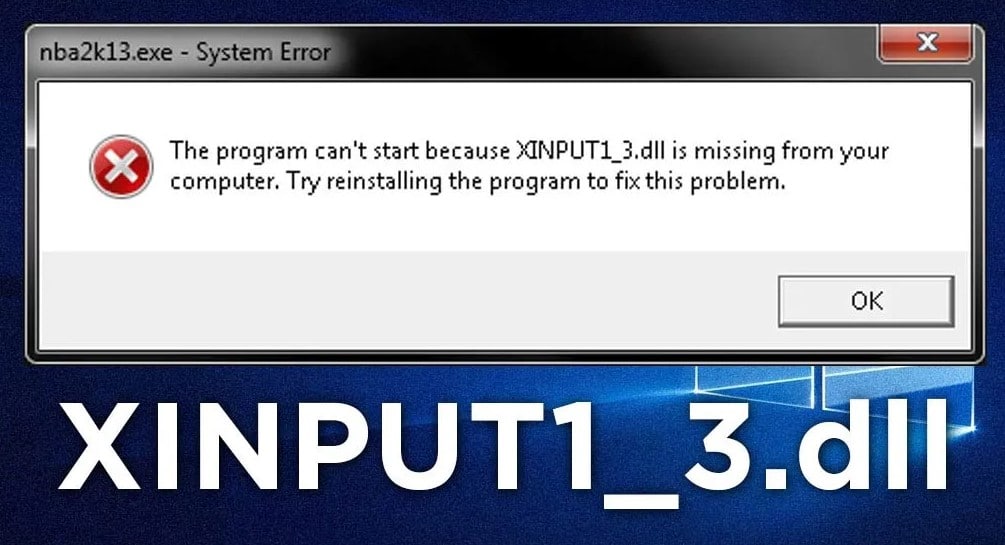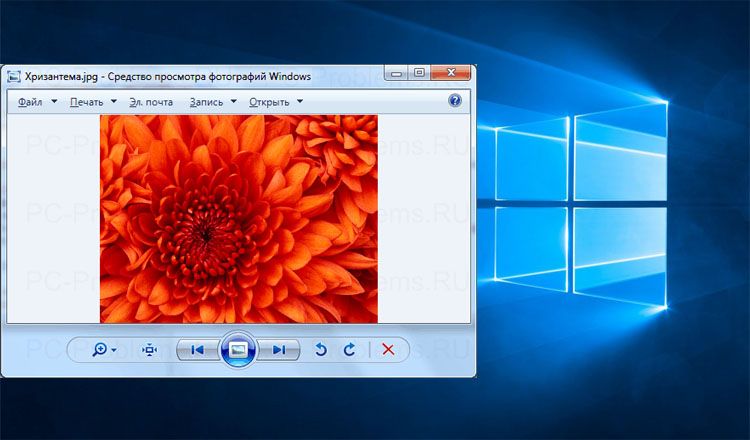Почему не работает поиск в Windows 10 и что делать?
Одно из самых значимых нововведений Windows 10 – нормально работающий поиск. Если в прошлых версиях он был сильно урезан, то здесь позволяет находить все: настройки, файлы, различные меню и т. п. К хорошему привыкаем быстро, поэтому, когда не работает поиск Windows 10, мы испытываем большой дискомфорт. Мириться с текущим положением дел – не лучшее решение, ведь это можем просто исправить самостоятельно. Существует довольно много причин и способов устранения проблемы, все они описаны ниже.
Почему не работает поиск в Windows 10?
Заочно определить, почему перестал работать поиск – невозможно. Однако мы можем перечислить главные причины подобной поломки и описать действия, которые должны привести к улучшению ситуации.
Главные причины:
- последствия неудачного обновления;
- повреждение системных файлов;
- неправильная настройка службы поиска;
- баги процесса поиска;
- проблемы интеграции поисковой строки с Bing.
Как исправить проблему?
Когда строка поиска не работает в Windows 10, первым делом советуем перепустить систему. Подобное действие помогает при различных временных сбоях, которые вызвали некорректные действия пользователя или сбои программного обеспечения.
Также читайте: Как в Windows 10 убрать поиск с панели задач?
Способ 1: используем автоматическое сканирование
В Windows 10 разработчики создали инструменты для поиска и устранения неполадок с основными инструментами системы. Среди прочих – есть мастер исправления проблем поиска. Самым логичным шагом будет попытка запустить его, это может заменить собой много ручных манипуляций. Пусть подобное действие не является панацеей, но все равно очень эффективно.
Что нужно делать:
- Нажимаем правой кнопкой мыши по Пуску и выбираем «Панель управления».
- Открываем пункт «Устранение неполадок» и жмем на элемент слева «Просмотр всех категорий».
- Кликаем по пункту «Поиск и индексирование».
- Жмем «Далее» и запускаем инструмент сканирования. Если удастся найти проблемы, которые реально исправить автоматически, мастер предложит это сделать.
Способ 2: запускаем службу поиска
Если поиск в папках Windows 10 не работает, то есть найти файлы не получается, система их просто не показывает в результатах выдачи, дело может быть в неактивной службе. Она обязательно должна функционировать, иначе данные не будут отображаться.
Как исправить проблему поиска:
- Нажимаем комбинацию Win + R, вставляем services.msc и жмем на кнопку «Ок».
- Ищем службу Windows Search, нажимаем на нее двойным кликом и выбираем «Запустить».
- «Тип запуска» выставляем в положение «Автоматически».
Способ 3: настраиваем параметры индексирования
Параметры индексирования указывают на то, будет ли Windows искать файлы в проводнике для их дальнейшего быстрого отображения в результатах поиска. Плюс может быть, что функция активна, но очень ограничена. Предлагаем это исправить.
Инструкция:
- Открываем «Панель управления» через клик правой кнопкой мыши по Пуску.
- Ищем и запускаем «Параметры индексирования».
- Жмем на кнопку «Дополнительно» и выбираем «Перенастроить».
- Ждем до завершения процедуры, в это время поиск работать не будет. Длительность действия зависит от быстродействия системы и объема подключенных накопителей (количества загруженных на них файлов). Чаще всего это занимает 30-60 минут.
Способ 4: деактивируем интеграцию с поиском Bing
Синхронизация с поиском Bing может приводить к проблемам в поиске локальных файлов и параметров. Чтобы избавиться от неполадок, достаточно деактивировать эту связь. Единственный нюанс – это придется делать через редактор реестра.
Что делать, если не работает поиск:
- Клавишами Win+R вызываем regedit – редактор реестра.
- Идем по пути HKEY_CURRENT_USER\SOFTWARE\Microsoft\Windows\CurrentVersion\Search\.
- В правой рабочей области нажимаем «Создать» - «Параметр DWORD32».
- Создаем параметр BingSearchEnabled и оставляем для него значение 0.
- Открываем параметр CortanaConsent двойным кликом и тоже ставим 0. Возможно, его придется создать, если элемент отсутствует.
- Выходим из редактора и перезагружаем компьютер.
Также читайте: Лучшие программы для поиска дубликатов файлов
Способ 5: перезапускаем систему поиска
Поиск Windows осуществляет процесс Cortana под названием SearchUI.exe. Есть неплохая вероятность того, что сбою подвергся именно он, а в момент перезапуска проблема может быть устранена.
Руководство:
- Открываем «Диспетчер задач» сочетанием Ctrl+Alt+Del.
- В расширенном виде («Подробнее») ищем процесс SearchUI.exe.
- Жмем по нему правой кнопкой мыши и выбираем «Снять задачу».
- Также поступаем с SearchApp.exe.
- Запускаем «Поиск» и эти процессы будут перезапущены автоматически.
Способ 6: обновляем Windows 10
При различных системных сбоях может помочь обновление операционной системы, в том числе если не работает кнопка поиска Windows 10. Может быть, что в конкретной версии ОС просто были какие-то конфликты. Обновляем систему стандартным способом и повторяем процедуру.
Способ 7: сбрасываем поиск
Для данного действия пришлось бы неплохо владеть консолью, но нашлось и другое решение – практически автоматический сброс.
Как выполнить:
- Скачиваем файл ResetWindowsSearchBox.ps1 с официального сайта Microsoft.
- Находим его в папке для загрузок, нажимаем правой кнопкой мыши и выбираем «Выполнить с помощью PowerShell.
- Если появляется вопрос, жмем в нем «Да».
- Закрываем окно.
Чтобы действие сработало, требуется наличие привилегий администратора.
Что еще может помочь исправить проблему?
Вот список других методов исправления неполадки, которые тоже могут привести к положительному результату:
- Сканирует системные файлы. Вставляем в консоль команду sfc /scannow и жмем Enter.
- Удаляем раздел реестра. Может сработать, если поиск не находит лишь программы. Перейдя по пути HKEY_LOCAL_MACHINE\SOFTWARE\Wow6432Node\Microsoft\Windows\CurrentVersion\Explorer\FolderTypes\{ef87b4cb-f2ce-4785-8658-4ca6c63e38c6}\TopViews и удалить раздел {00000000-0000-0000-0000-000000000000}
- Создаем новую учетную запись. Стоит попробовать создать нового пользователя с правами администратора и проверить, работает ли поиск у него.
- Изменяем «Уровень проверки подлинности». В строку «Выполнить» вставляем dcomcnfg. Разворачиваем первый пункт до «Мой компьютер» и через правую кнопку мыши выбираем «Свойства». На вкладке «Свойства по умолчанию» проверяем значение для «Уровня проверки подлинности», оно должно стоять в положении «Подключиться».
После одного из перечисленных действий поиск в Windows 10 должен начать работать без проблем, при чем он обязан обнаруживать как файлы, так и программы, параметры и т. п. Для нашей статистики и пользы читателей, укажите в комментариях, какая именно процедура позволила добиться положительного результата.