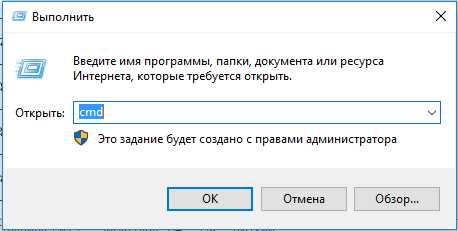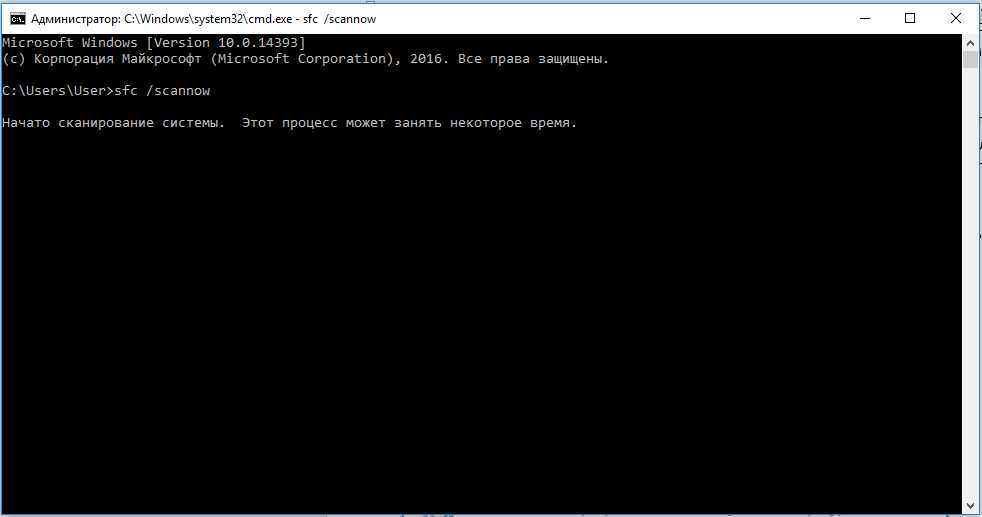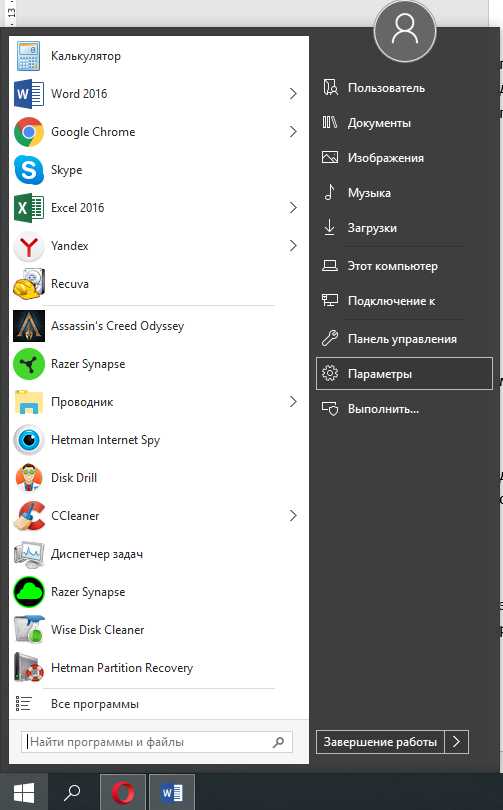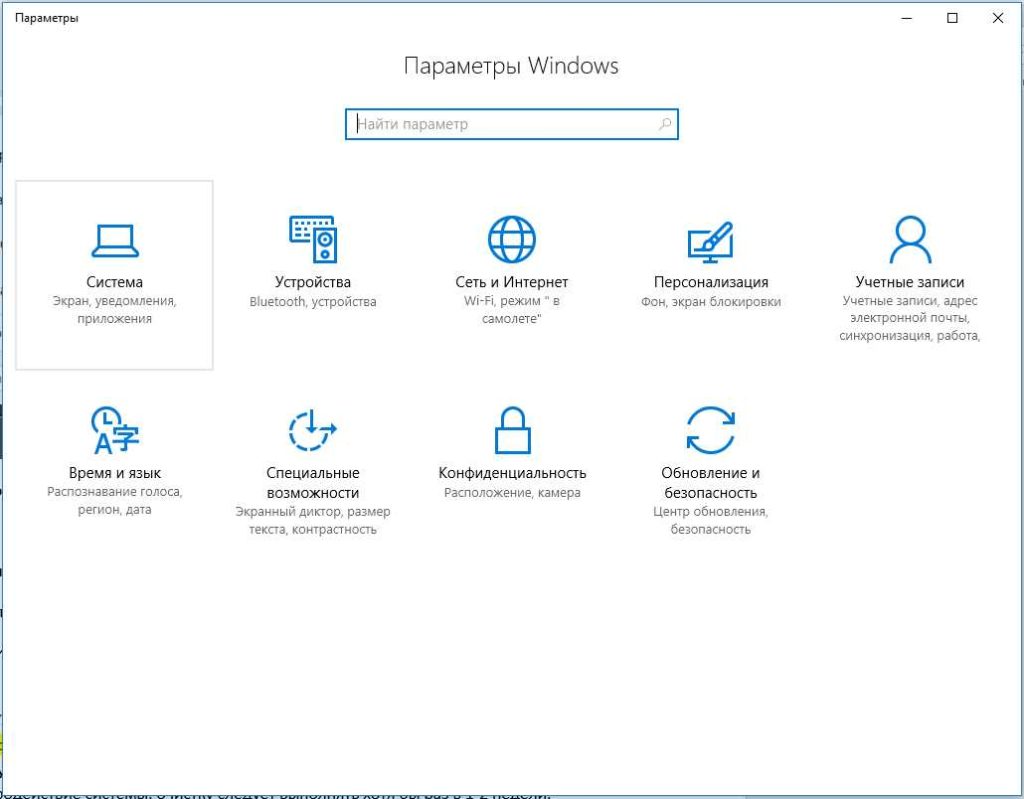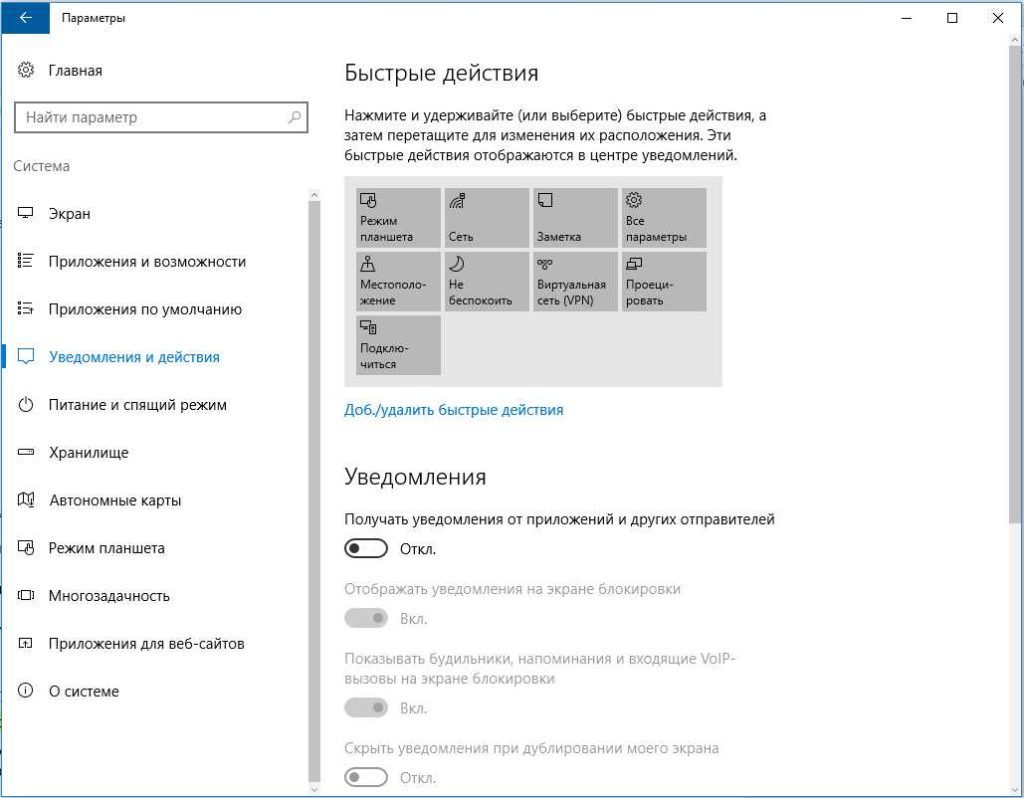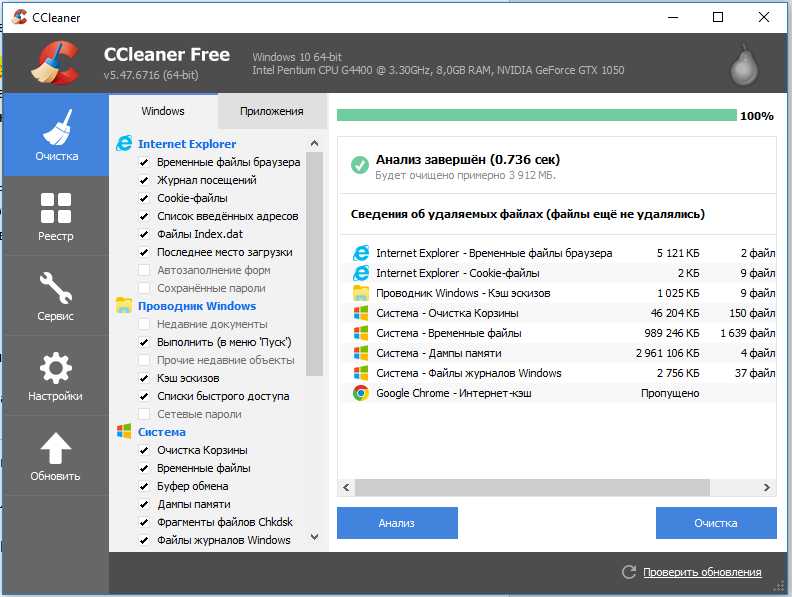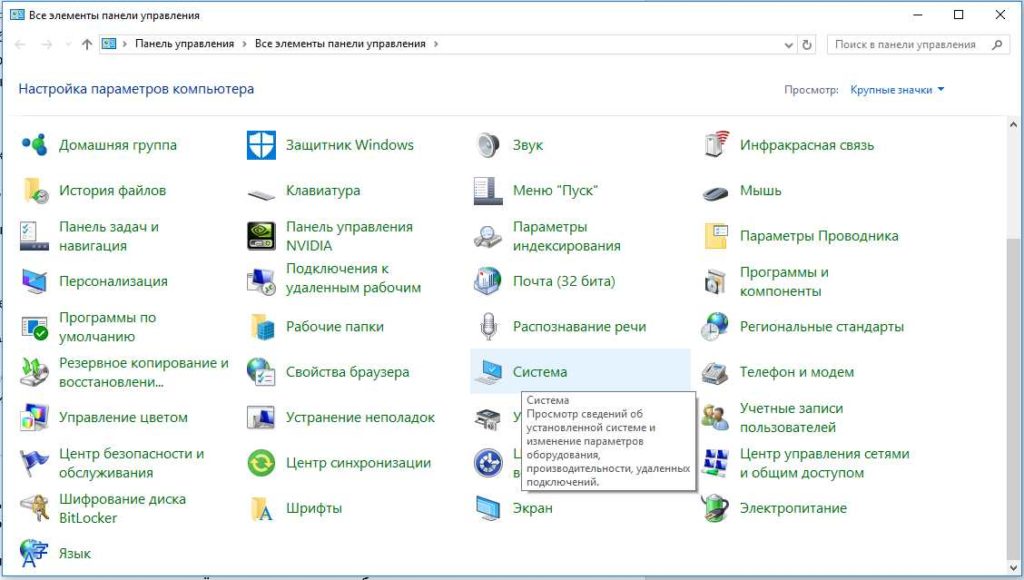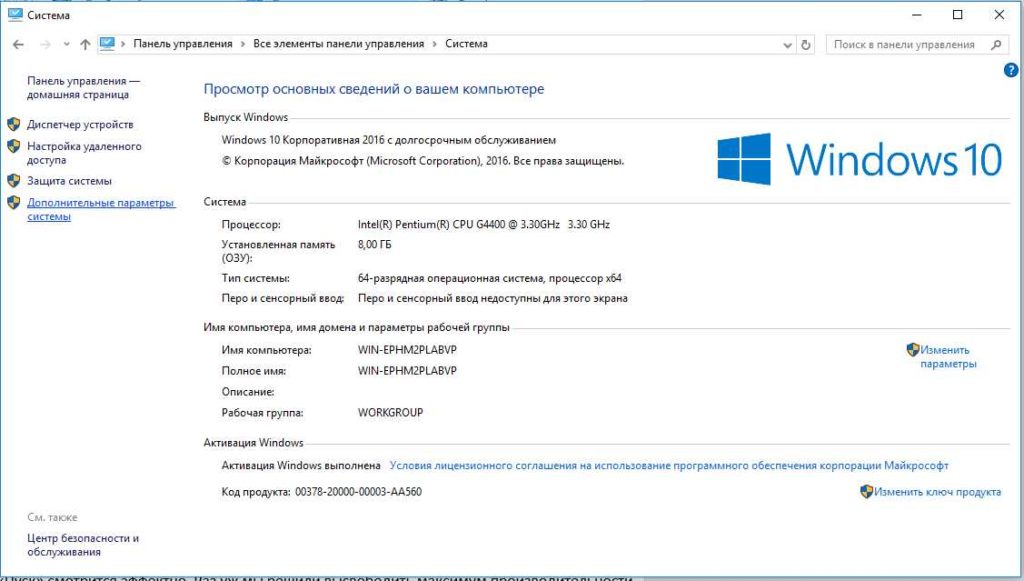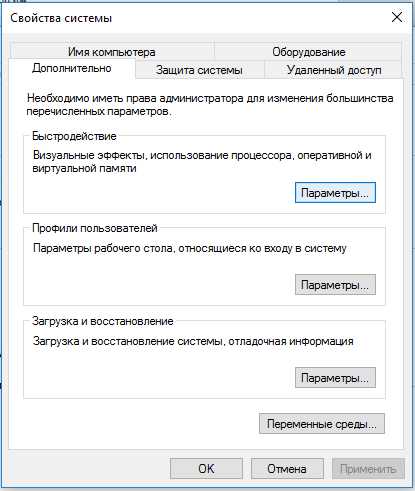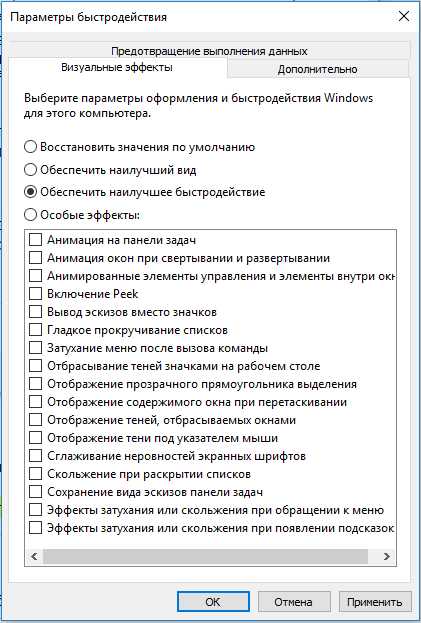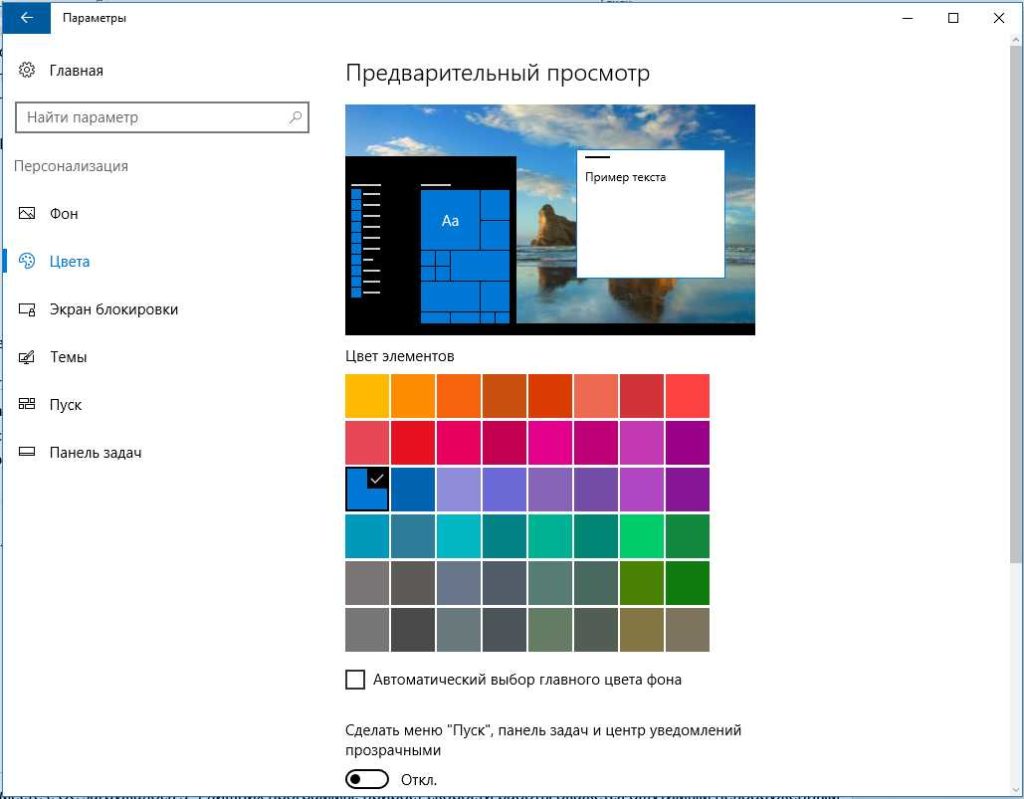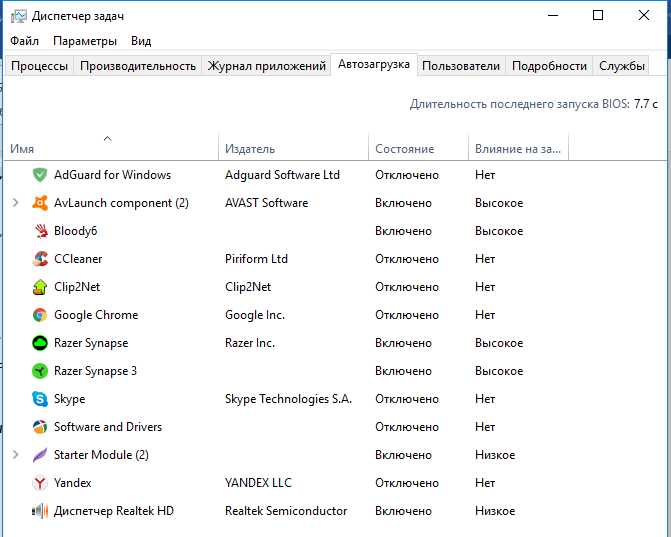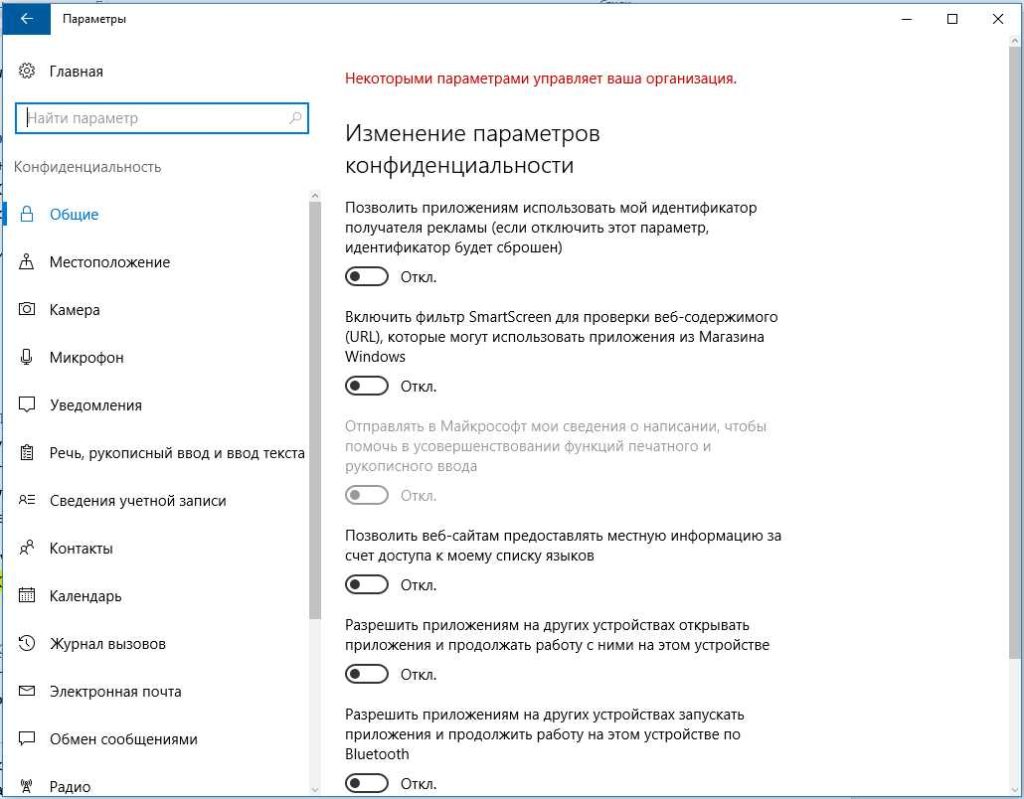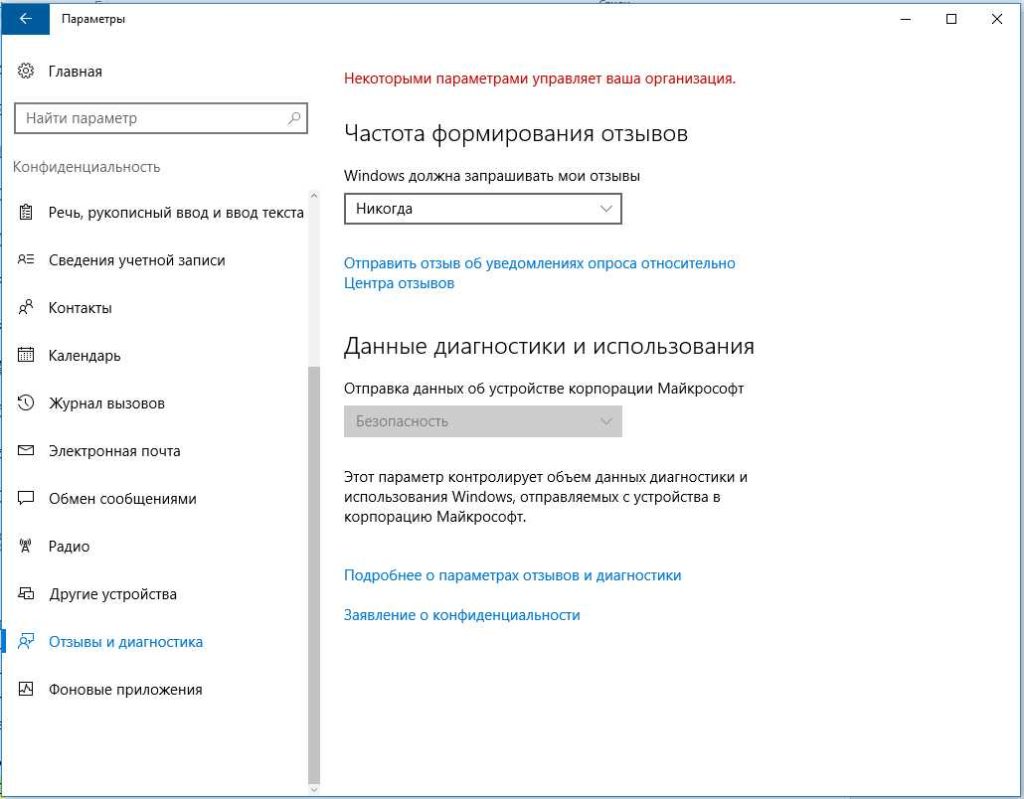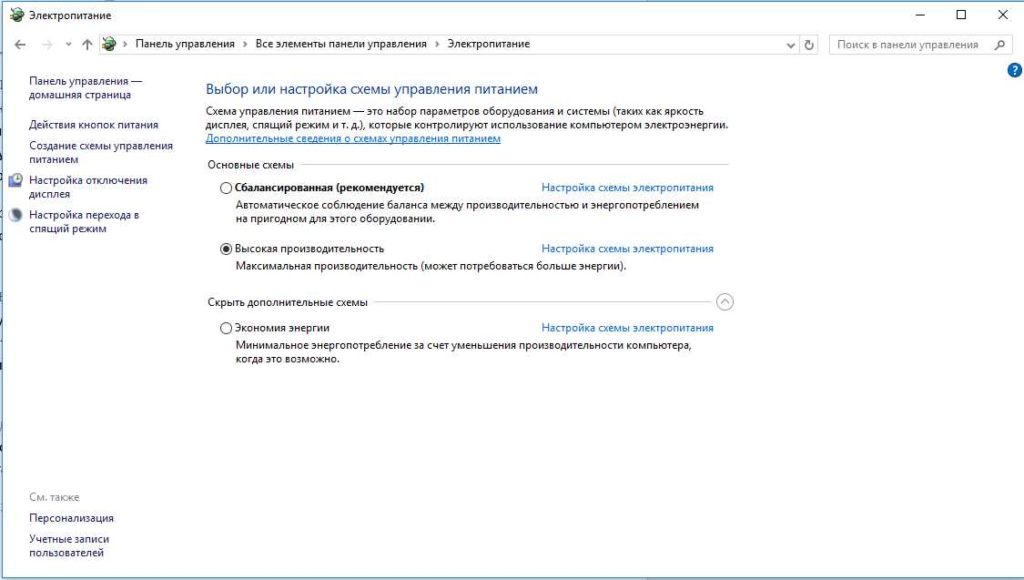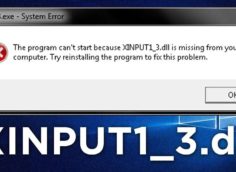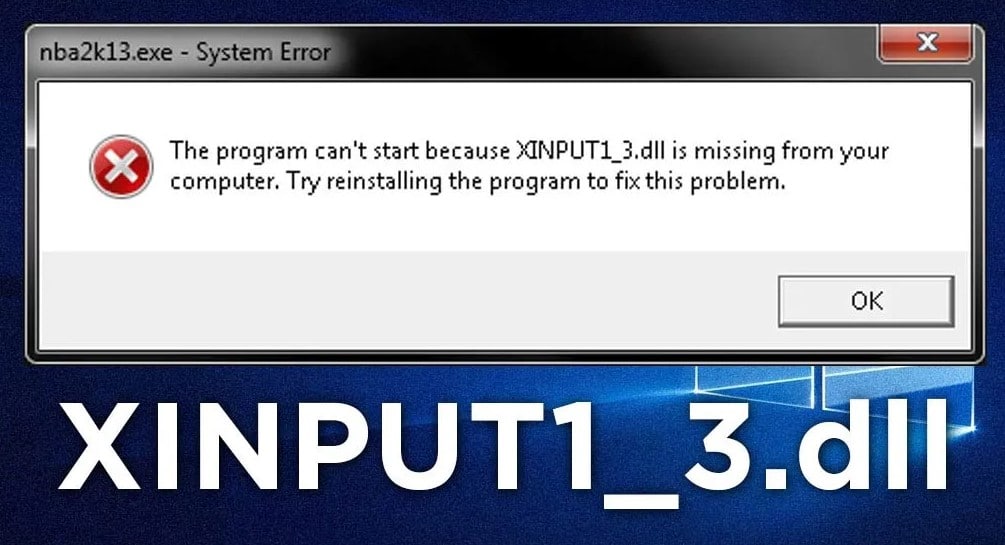10 методов, позволяющих ускорить Windows 10
Ускорение Windows 10 – это актуальная тема как для владельцев высокопроизводительных компьютеров, так и ПК с невысокой мощностью оборудования. Довольно часто мы сталкиваемся с зависаниями на компьютерах любой производительности. Всё из-за неправильной настройки системы. В Windows 10 очень много всего лишнего. В результате исследования, нам удалось определить, что значительную часть системных ресурсов (порядка 20-40%) потребляют бесполезные или мало полезные функции системы.
Мы проанализировали все ресурсоёмкие функции и готовы предложить 10 способов ускорения системы. После оптимизации Windows 10 с помощью данной статьи удаётся ускорить систему минимум на 30%.
Проверка и устранение неполадок в работе ОС Windows 10
Первоочередная задача пользователя для ускорения компьютера под управлением Windows 10 – проверка целостности системы. Если часть системных файлов повреждена, рассчитывать на быструю работу ОС нельзя. Только целостная система готова работать быстро и стабильно. Конечно же, переустанавливать ОС нецелесообразно. Готовы предложить и другое решение, оно проще в реализации и быстрее приводит к желаемому результату.
Во всех новых версиях Виндовс для этого есть встроенный инструмент. Специальная утилита анализирует системные файлы системы и проверяет их целостность. Если после сканирования удалось найти проблемы, этот же инструмент выполнит восстановление файлов самостоятельно.
Как проверить систему на целостность:
- Нажимаем сочетание клавиш Win + R.
- Вводим в строку команду cmd и жмём Enter.
- Вставляем в консоль sfc /scannow и нажимаем на кнопку Ввод.
После завершения проверки, если удалось найти и исправить проблемы, система начинает работать на 20-100% быстрее.
Читайте также: Ошибка восстановления системы Windows 10
Настройка уведомлений
Если производительность системы до сих пор не устраивает, рекомендуем отключить уведомления. Только на первый взгляд они потребляют мало ресурсов. До появления уведомлений происходит целый цикл проверок и других действий. На самом деле, если настроить уведомления, можно существенно повысить быстродействие при работе с программами.
Как это сделать:
- Нажимаем на меню «Пуск» и выбираем «Параметры».
- Кликаем на элемент «Система».
- Переходим на вкладку «Уведомления и действия».
- Переводим ползунок в разделе «Уведомления» в состояние «Откл.».
Важно! При желании максимально ускорить Windows лучше отключить все советы и подсказки системы в том же меню.
Очистка диска от ненужной информации
Существенного ускорения работы Windows 10 не добиться без очистки жёсткого диска (HDD). В идеале это нужно делать систематично. Спустя время после чистки, система снова забьётся временными файлами. Чтобы приумножить и сохранить высокое быстродействие системы, очистку следует выполнять хотя бы раз в 1-2 недели.
Важно! Если системный логический диск сильно ограничен по месту, чистку лучше делать ещё чаще.
Есть специальная программа для ускорения Windows 10, которая сканирует систему и удаляет всё ненужное с неё – это CCleaner. Очистка производится предельно просто, разобраться в программе не составит труда. Дополнительно рекомендуем почистить и реестр. Здесь есть соответствующая вкладка.
Читайте также: Как ускорить включение Windows 10?
Отключение визуальных эффектов
Ещё один хороший способ разгрузить процессор – выключить визуальные эффекты. Сюда входят: функция «мягкой» прокрутки, анимация, тени, прозрачность и прочее. Всё это потребляет не так уж мало мощности. Обычно после отключения этих функций высвобождается 3-7% ресурсов компьютера.
Пошаговая инструкция:
- Кликаем ПКМ по кнопке «Пуск» и выбираем «Панель управления».
- При виде «Крупные значки» нажимаем на элемент «Система».
- Переходим по ссылке «Дополнительные параметры системы».
- В графе «Быстродействие» нажимаем на клавишу «Параметры».
- Устанавливаем точку возле «Обеспечить наилучшее быстродействие».
Кстати говоря, здесь же можем установить сбалансированное состояние быстродействия и визуальных эффектов, вручную выделив понравившиеся пункты.
Работа с “Пуск”
Живые плитки – это не одна из самых важных функций Windows. От них можно отказаться без ущерба для комфорта. Всё, что нам нужно сделать - открепить все плитки с помощью ПКМ и нажать на «Открепить от начального экрана».
Подведем промежуточные итоги: уже сейчас должно произойти ускорение ноутбука с Windows 10 минимум на 15-20%. Это ещё не всё, следующие 5 шагов помогут сэкономить ещё столько же или даже больше.
Читайте также: Имя модуля с ошибкой: kernelbase.dll
Отключение функций в интерфейсе
Наполовину прозрачный «Пуск» смотрится эффектно. Раз уж мы решили высвободить максимум производительности системы, от него придётся отказаться. Он существенно замедляет работу ноутбука, особенно не слишком производительного.
Как вернуть стандартный вид «Пуск»:
- Нажимаем на «Параметры» в меню «Пуск».
- Переходим в меню «Персонализация».
- Кликаем на вкладку «Цвета».
- Отключаем единственный активный элемент.
Вот и ещё несколько процентов ресурсов удалось освободить.
Очистка автозагрузки
Автозагрузка влияет на производительность больше остальных разделов. Все размещенные здесь приложения запускаются без ведома пользователя и работают в фоне. Чем больше программ здесь, тем меньше свободных ресурсов компьютера остается.
Важно! Довольно часто только одним этим способов удаётся решить проблемы с зависаниями Windows.
Что делать:
- Нажимаем Ctrl + Alt + Del и выбираем «Диспетчер задач».
- Кликаем на кнопку «Подробнее» (если это сделали раньше, сейчас уже делать не придётся).
- Переходим на вкладку «Автозагрузка».
- Выключаем из автоматического запуска все второстепенные программы, которые нам не нужны при каждом пуске.
Если вместе с ОС загружалось 3-4 лишних программы, прирост скорости работы окажется ощутимым невооружённым взглядом.
Читайте также: Почему не загружается Windows 10?
Конфиденциальность
Наверное, не осталось человека, который остался в стороне от слухов о слежении Microsoft за пользователями Windows 10. Некоторые данные система действительно собирает и отправляет на сервера компании. Их лучше отключить, всё-таки любое действие потребляет ресурсы ОС.
Алгоритм действий:
- Нажимаем на кнопку «Пуск», а затем – на «Параметры».
- В разделе «Конфиденциальность» на вкладке «Общее» выключаем 3 первых средства.
- Ещё отключаем «Частоту отзывов» в предпоследней вкладке раздела.
Регулирование управления питанием ОС
На ноутбуках немаловажную роль в производительности играет схема управления питанием. В режиме экономии электропитания ноутбук не выдаёт полную мощность. Чтобы увеличить скорость быстродействия следует установить высокую или сбалансированную схему. Экономный режим предназначен для работы от батареи. Найти нужный пункт можем в разделе «Панели управления» под названием «Электропитание».
Если нужно повысить скорость работы с ресурсоёмкими приложениями, следует включить аппаратное ускорение Windows 10. Правда, оно расходует ещё больше электроэнергии за счёт вовлечения свободных ресурсов отдельных устройств.
Настройка работы антивирусной программы
Все антивирусы задействуют много системных ресурсов. Только мощные компьютеры готовы предоставить достаточно ресурсов для работы антивируса в режиме максимальной безопасности. Если у вас слабый ПК, рекомендуем снизить уровень безопасности. Поиск угроз стоит перевести в ручное управление. Ещё следует произвести обновление антивируса.
Теперь прирост производительности компьютера сильно ощутим. Даже те приложения, что раньше не получалось запустить, сейчас должны работать. Рекомендуем добавить статью в закладки и периодически проводить меры по улучшению быстродействия, так как со временем компьютер снова замедлится.
Напишите в комментариях метод, который помог вам больше остальных.
Если у Вас остались вопросы по теме "10 методов, позволяющих ускорить Windows 10", то можете задать их в комментария
Сайт: tvoykomputer.ru