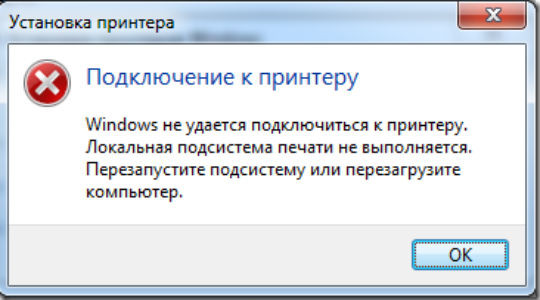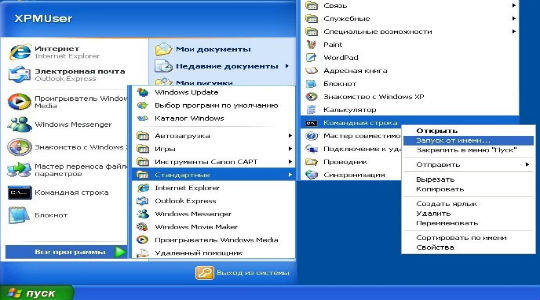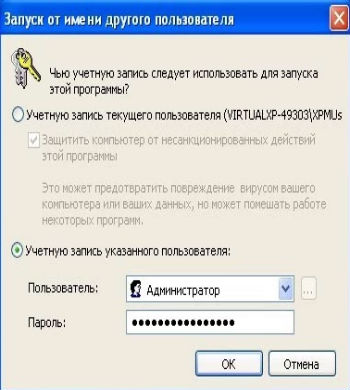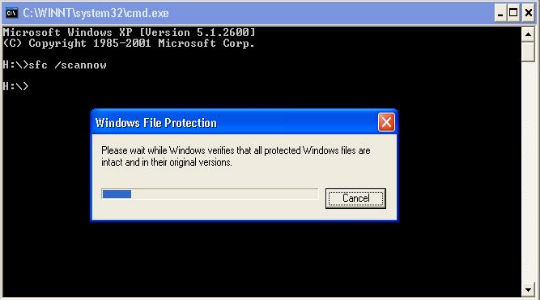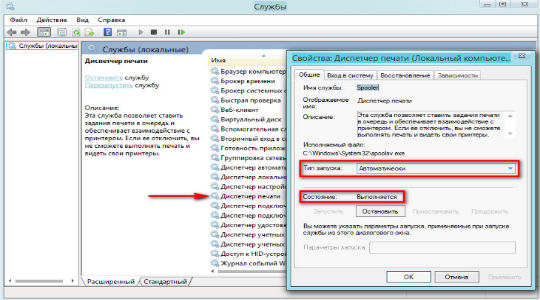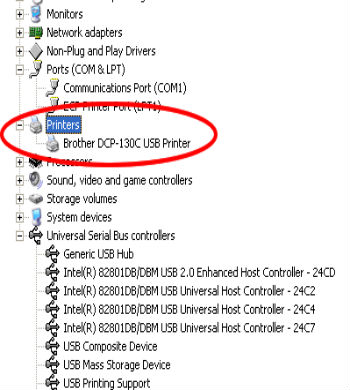Как исправить ошибку «Подсистема печати недоступна» в Windows XP?
Весьма распространенная ошибка подсистема печати недоступна Windows XP, а иногда и в Windows 7 можно встретить такую же проблему. При этом что-либо распечатать нельзя потому, что всё прерывается на характерной проблеме. Иногда случается, что сразу после перезагрузки компьютера удаётся распечатать 1-2 документа, а затем всё стопорится.
Спешим обрадовать, подсистема печати недоступна XP – это скорее всего системная проблема, обычно принтер не является главной проблемой неисправности. Опять же на некоторых устройствах такая проблема возникает чаще остальных, но ремонта принтера обычно не требуется, достаточно провести полную перезагрузку системы печати.
Подсистема печати недоступна, как исправить ошибку?
Способ 1: проверка компьютера на вирусы
Если подсистема печати недоступна, как исправить ошибку? Существует несколько основных причин возникновения данного сбоя. Первым пунктом выделим именно вирусы, в подавляющей большинстве случаев они становятся причиной этой проблемы и не только. Даже, если вам удастся устранить неисправность без изучения и полного удаления причины, это не даст полного результата потому, что ошибка все равно вернётся, да ещё и с последствиями более глубокого заражения.
Существует 2 основных метода борьбы с вирусами в системе, оба заключаются в использовании антивирусных программ. Первый, более эффективный, но и сложный метод – это использовать LiveCD приложение, которое следует запустить под Windows, это облегчает работу антивирусу и шансов на достижение цели гораздо больше. Другой вариант, который подойдет большинству пользователей, просто загрузить программу, можно использовать Kaspersky или Dr. Web.
Читайте также: Как проверить компьютер на вирусы?
Способ 2: проверка целостности системы
Подсистема печати недоступна Windows XP - причина этому часто находится в системной плоскости самой ОС, то есть существуют какие-то файлы, которые были заменены, повреждены или отсутствуют. Без полноценной Windows сложно рассчитывать на корректную работу не только средства печати, но и остальных элементов.
Подсистема печати недоступна, как исправить? – Лучшее средство sfc:
- Нажмите на Пуск и выберите категорию «Стандартные»;
- Найдите элемент «Командная строка» и ПКМ по ней;
- Выберите пункт «Запуск от имени»;
- Выделите графу «Учетная запись указанного пользователя» и укажите аккаунт с правами Администратора;
- Вставьте команду sfc /scannow.
После процедуры проверки, которая может занять продолжительное время, следует проверить работу принтера, существует вероятность, что этого действия достаточно.
Другим вариантом проверки исправности системы является официальная утилита Microsoft Easy Fix It. Она вовсе не требует действий от пользователя и проверяется не только правильное состояние ОС, но и настройки системы. Если были сбои в службе, то программа также поможет одолеть проблему.
Способ 3: проверка диспетчера очереди печати
Существует специальная служба, которая отвечает за правильное распределение и построение списка печати документов, она называется Диспетчер очереди печати. Это весьма важный элемент, без него правильно работать принтер не будет. Чтобы проверить корректность настройки службы нужно:
- Клик на Пуск;
- ПКМ по «Мой компьютер» и выберите параметр «Управление»;
- В меню, которое находится слева, выберите пункт «Службы и приложения»;
- Затем перейдите в «Службы»;
- Среди списка необходимо найти «Диспетчер очереди печати»;
- Проверьте, что «Тип запуска» стоит в положении авто, а «Состояние» указывается как «Работает»;
- Если вы обнаружите какие-то отличные параметры в пункте 6, то двойным кликом откройте «Свойства» службы и измените принцип её работы на соответствующий.
Разобран ещё один метод подсистема печати недоступна Windows XP как исправить, но не упомянуто о главном, обычно ключевом месте и это драйвера.
Способ 4: переустановка драйвера
Невозможно завершение печати подсистема печати недоступна? В этом случае вам также необходимо обратить внимание на некорректность работы драйверов устройства. Увы, но, как и любая система, драйвера дают сбои, которые выражаются в разнообразном виде, в том числе и данной ошибкой.
Читайте также: Как установить драйвер для принтера без установочного диска?
Для переустановки драйверов необходимо выполнить:
- Нажмите на Пуск и ПКМ на «Мой компьютер», где выберите «Свойства»;
- Перейдите по ссылке «Диспетчер устройств»;
- Разверните категорию «Принтеры», она может называться «Устройства печати»;
- Двойным нажатием откройте информацию об устройстве и перейдите в раздел «Драйвера»;
- Клик на «Удалить» и отключите сам принтер;
- После снова подключите его, вероятно новая установка драйвера поможет в ситуации, но если это не так, то придется пройти на официальный сайт производителя принтера и скачать их оттуда.
Также можно использовать альтернативный метод, так перейдите из «Панели управления» в раздел «Устройства и принтеры». Удалите все устройства, которые запомнила система, особенно обратите внимание на элемент, соответствующий проблемному принтеру.
Способ 5: ручная настройка системы
Некоторые файлы Windows XP изменяются, в частности из-за вирусов, в том числе и основополагающие элементы центра печати. Если предварительно через командную строку или Fix It не удалось установить правильное значение всех параметров системы, то придется сделать это вручную.
Читайте также: Имя модуля с ошибкой: ntdll.dll - как исправить?
Перейдите в раздел C:\WINDOWS\system32\spool\PRINTERS и удалите конечный каталог полностью, чтобы не осталось в нём ничего. Вернувшись назад в папку system32 найдите элементы sfc_os.dll (корректный файл весит 140 кб), sfcfiles.dll, sfc.exe, sfc.dll. При необходимости нужно заменить файлы, которые перечислены ранее, взять их можно с другой, аналогичной ОС или из резервной папки Windows\DllCache.
Несмотря на то, что Windows XP уже продолжительное время не поддерживается, не у всех пользователей есть даже последние обновления уже устаревшей системы, необходимо обновиться и, желательно, установить последний Service Pack 3.
На каком-то этапе принтер обязан заработать, так как мы создали благотворную почву для его деятельности, единственное, что нужно отметить, так это не следует торопиться, лучше выполнить каждую процедуру и только после этого снова попробовать начать печатать.
Если у Вас остались вопросы по теме "Как исправить ошибку «Подсистема печати недоступна» в Windows XP?", то можете задать их в комментариях