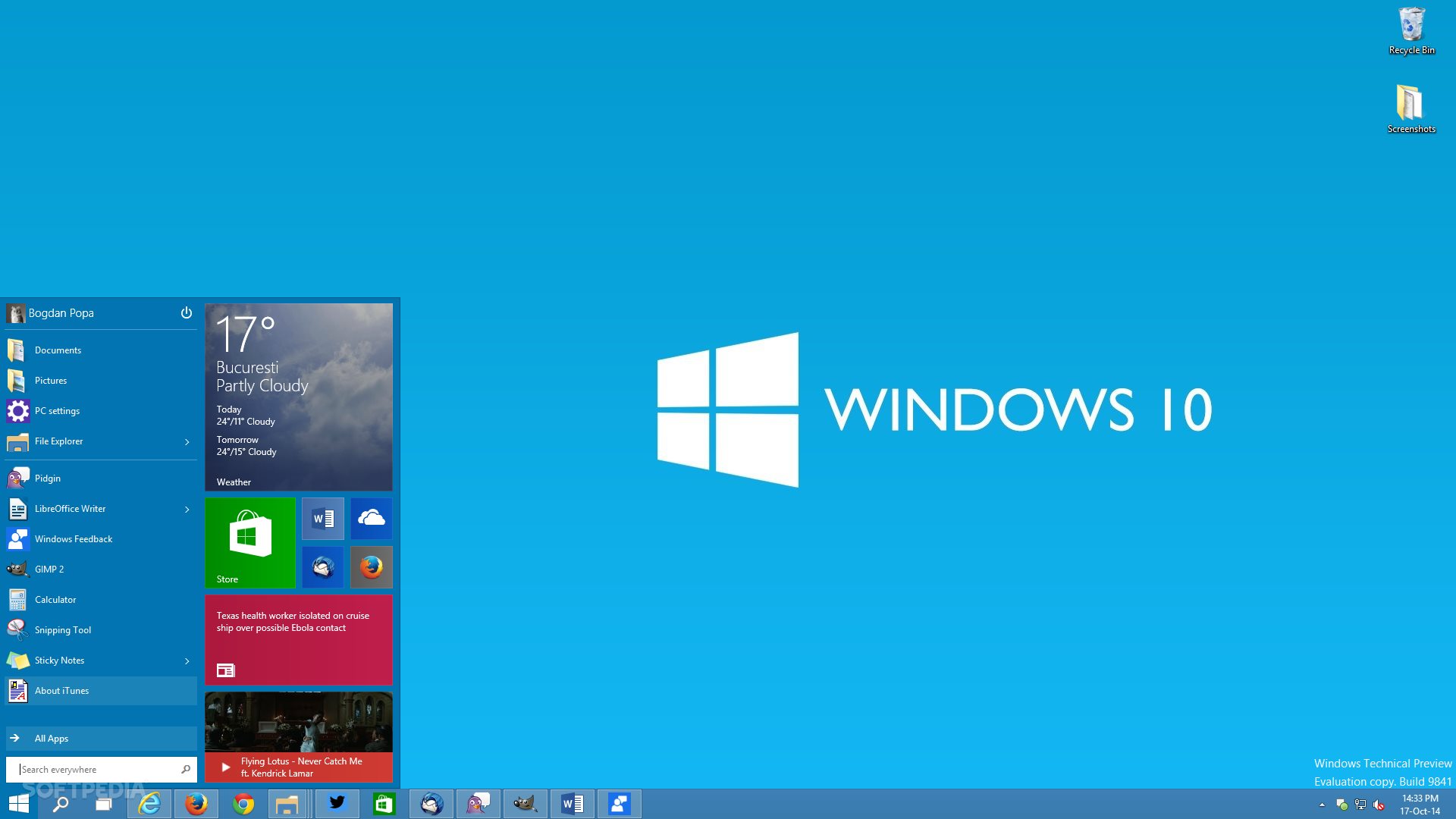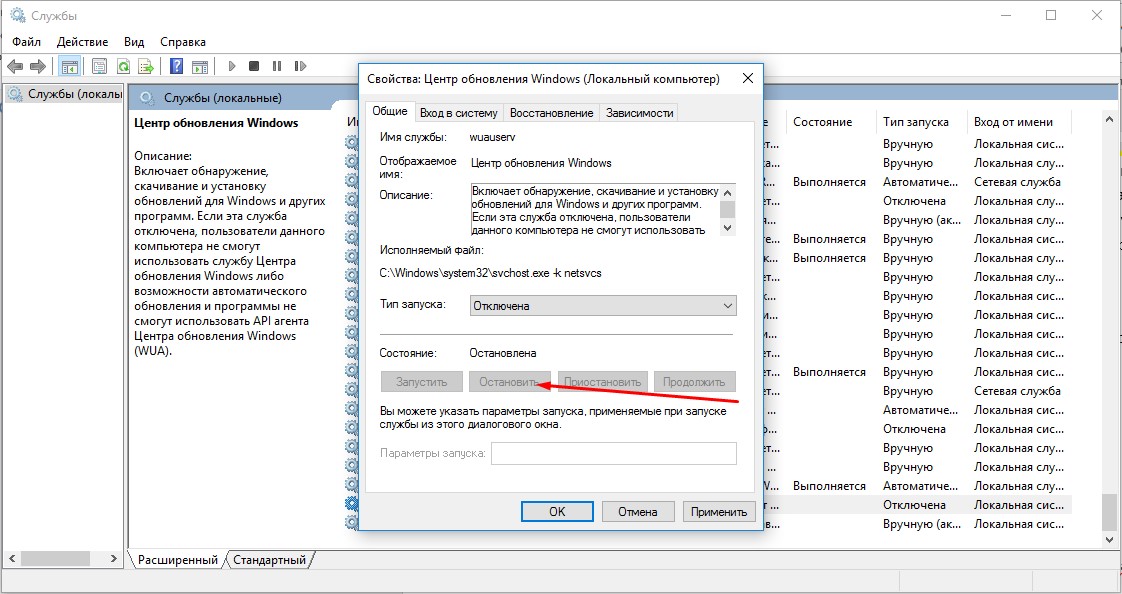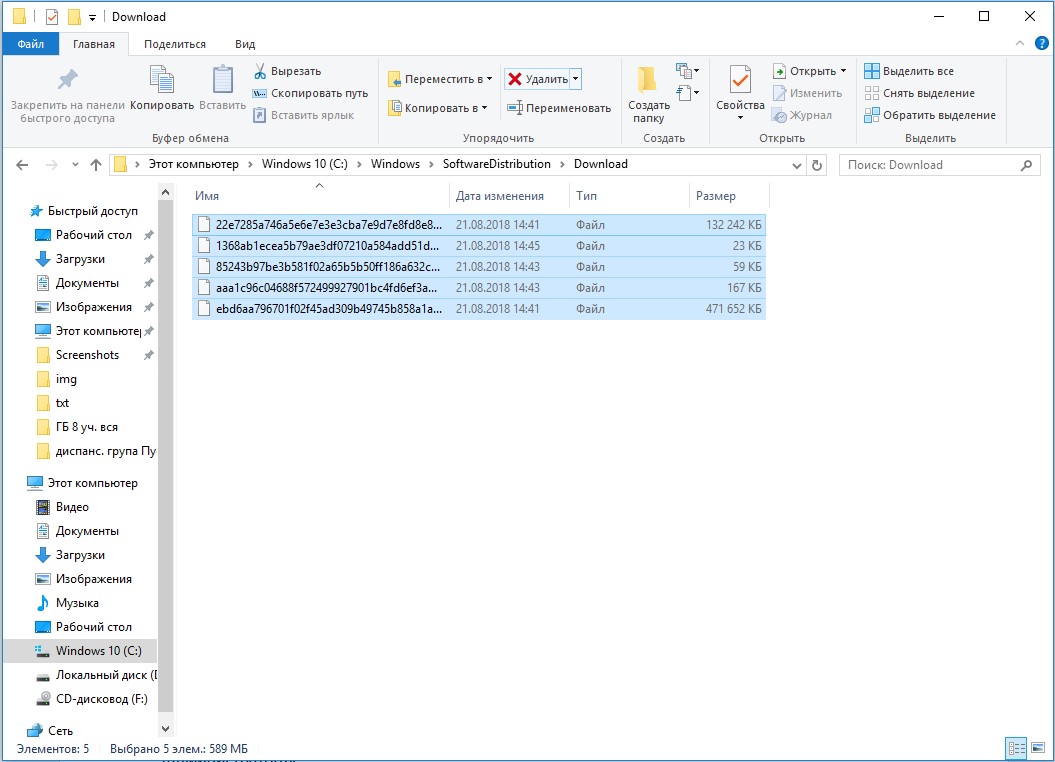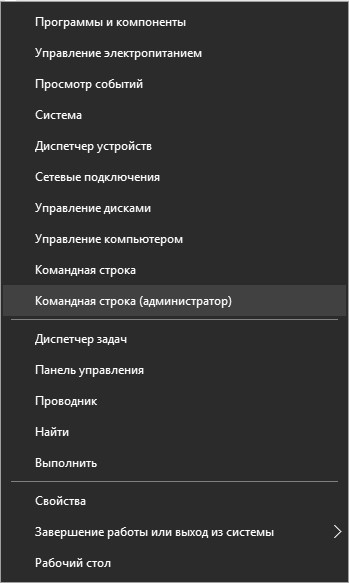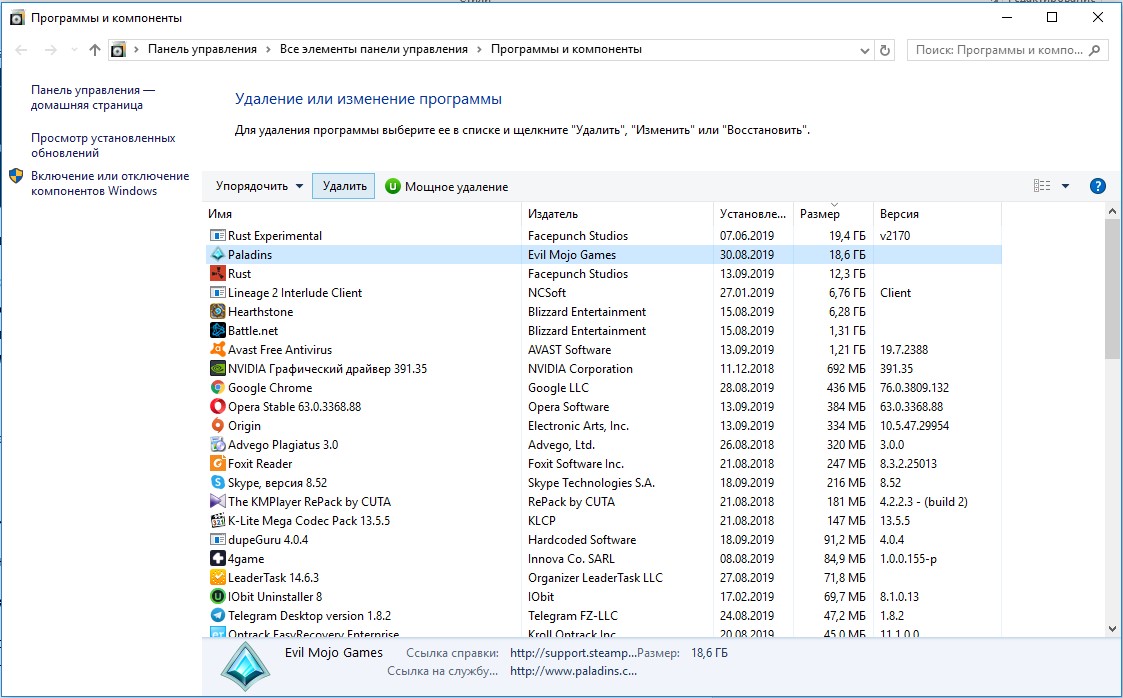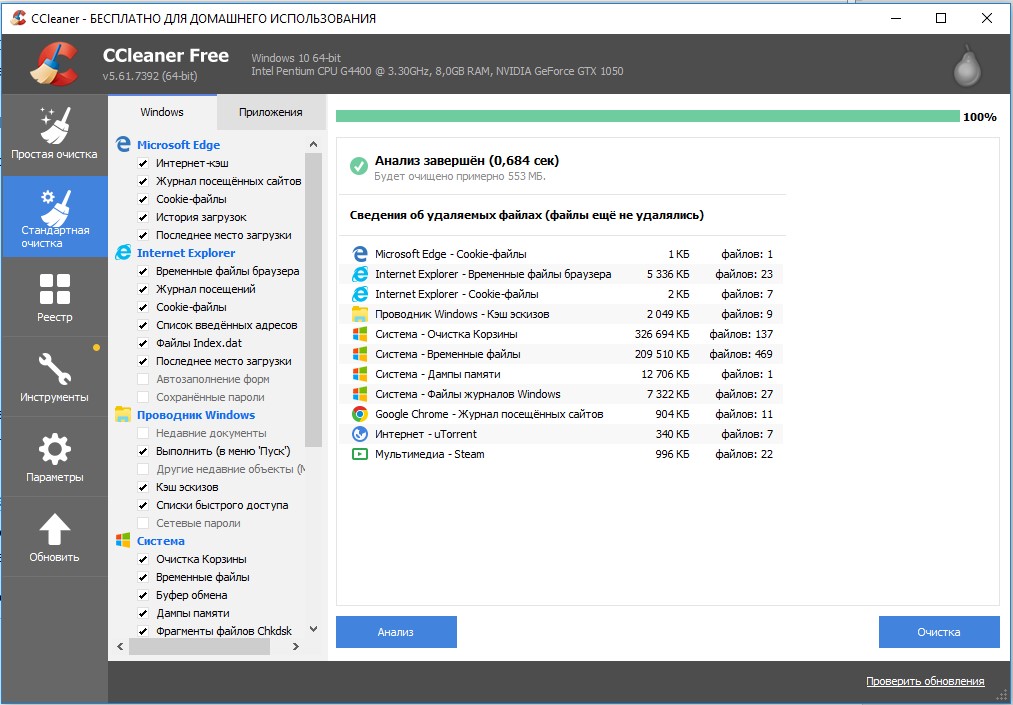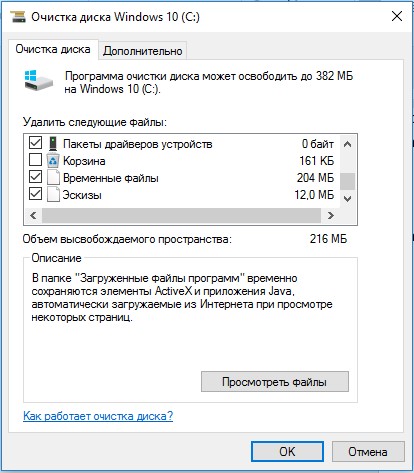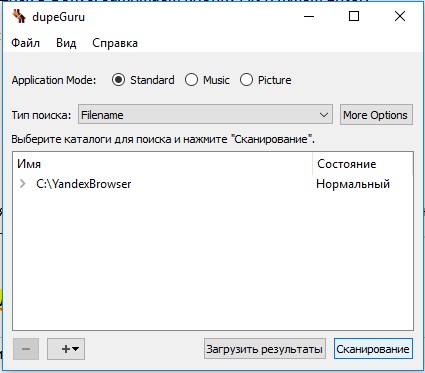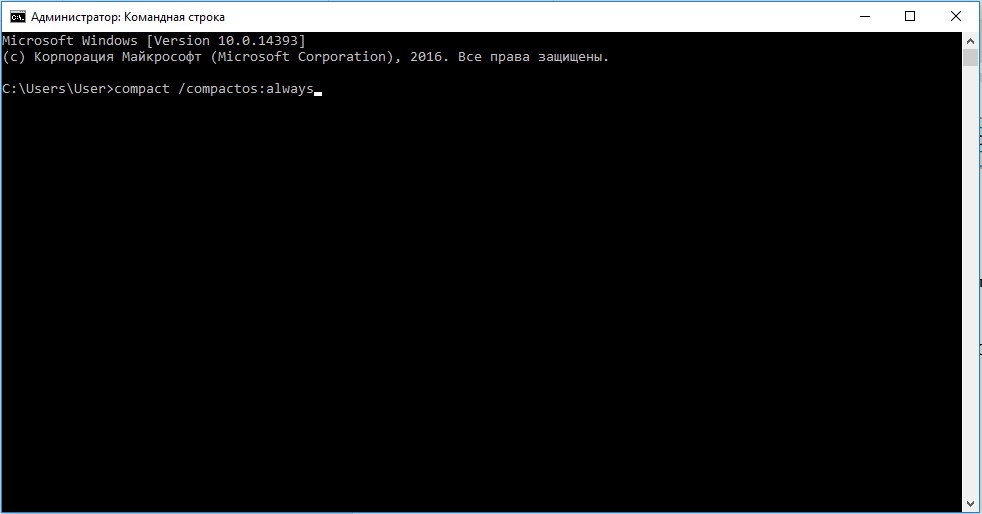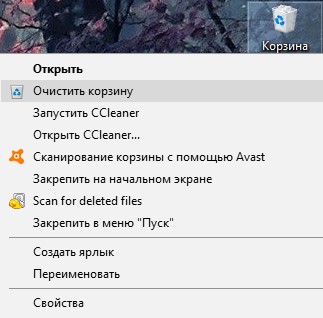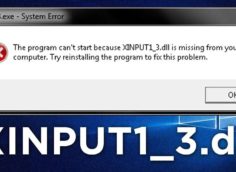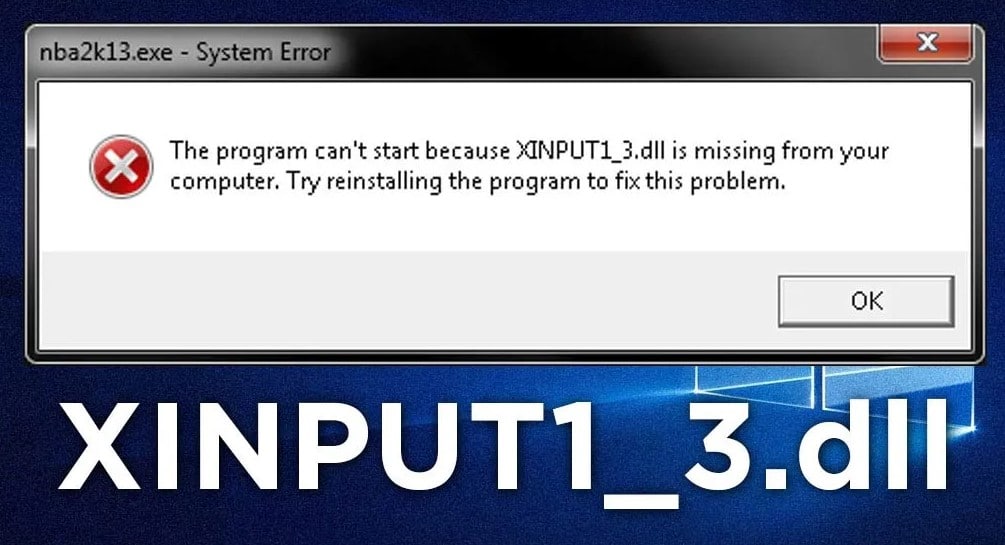Как освободить место на диске в Windows 10? Простые методы и инструкции
После появления на рынке доступных HDD-дисков на несколько терабайт, вопрос, как освободить место на диске на Windows 10, несколько утих. Однако, с увеличением распространения SSD-дисков его актуальность вернулась. Относительно недорого стоят твердотельные накопители на 128-512 Гб, а данного объёма хватает не всем активным пользователям. После исчерпания доступного места система начинает зависать, в неё нельзя установить дополнительные программы, а уже существующие приложения часто вылетают с ошибками. Устранить эти и другие проблемы помогает чистка места на диске.
Очистка кэша
Речь идёт не о кэше в целом, а о временных файлах обновления ОС. Они занимают много места и абсолютно не нужны.
Читайте также: Диск загружен на 100% в Windows 10
Руководство по выполнению:
- В поиск вводим services.msc и нажимаем на единственный найденный элемент.
- Ищем «Центр обновлений Windows» и открываем его двойным кликом.
- Жмём на кнопку «Остановить».
- Открываем системный диск и идём по пути Windows\SoftwareDistribution\Download.
- Удаляем всё, что находится в папке SoftwareDistribution.
Отключение режима гибернации
Скорее всего пары гигабайт для решения проблемы дефицита места окажется недостаточно, в таком случае можем хорошо сэкономить пространство на отключении режима гибернации. Файл hyberfil.sys потребляет память, равную 75% от объёма ОЗУ, установленного на компьютере. Обычно – порядка 3-14 Гб.
Устранение гибернации в операционной системе Windows:
- Через правый клик по «Пуску» открываем контекстное меню и выбираем «Командная строка (администратор)».
- В консоль с повышенными привилегиями вводим powercfg /hibernate off и жмём на Enter.
Удаление неиспользуемых программ и сервисом
Чаще всего значительную часть памяти, выделенной для учетной записи, занимают редко используемые или абсолютно бесполезные для пользователя приложения. Стоит провести чистку маловажных программ, их в момент необходимости всегда можем заново установить.
Инструкция:
- Кликаем ПКМ по «Пуску» и активируем сервис «Программы и компоненты».
- Жмём на столбец «Размер» для сортировки программ по объёму занимаемого пространства.
- Стараемся найти игру или приложение, которое потребует много памяти и не несёт особой ценности.
- Выделяем приложение и жмём на кнопку «Удалить».
- Следуем подсказкам мастера по деинсталляции.
Полезно! Не всегда приложения верно передают ОС информацию о собственном объёме, поэтому ориентироваться только на эти данные не стоит.
Очистка временных файлов
Это самый простой способ выполнить очистку жесткого диска и вычистить с ОС мусор. Во время работы программ они всё время складируют на накопитель пользовательскую информацию и промежуточные результаты работы. От их удаления работоспособность программ не изменится, но удастся высвободить несколько гигабайт пространства.
Деинсталляция кэша в Виндовс 10 через CCleaner:
- Загружаем утилиту с официального сервиса и устанавливаем её.
- В главном окне переходим на вкладку «Стандартная очистка» и в подразделах «Windows» и «Приложения» устанавливаем максимальное количество активных пунктов для удаления. Снимаем флажки только с полезных элементов, вроде «Сохранённые пароли» в браузере по умолчанию.
- Кликаем на кнопке «Анализ», а после его завершения – на «Очистка».
- Отказываемся от создания точки восстановления, она также займёт место на диске.
Полезно! Ещё быстрее вариант выполнения процедуры - в основном окне приложения воспользоваться инструментом «Простая очистка». В ней не нужно выбирать данные для удаления, лишь запустить анализ и подтвердить удаление.
Драйвера
Устаревшие драйвера по умолчанию не удаляются из системы, а продолжают занимать в ней место. Их лучше удалить через встроенный инструмент очистки диска.
Читайте также: Как обновить драйвера видеокарты?
Алгоритм действий:
- Открываем «Этот компьютер» через ярлык на рабочем столе.
- Берём загруженный диск в фокус, зажимаем кнопку Alt и жмём Enter.
- Щёлкаем по пункту «Очистка диска» и ставим выделение возле «Временные файлы» и «Пакеты драйверов устройств».
- Нажимаем на «Ок».
Дубликаты файлов
В системе часто скапливается ряд дубликатов файлов. Несколько одинаковых элементов обычно не нужны, поэтому их можем безболезненно очистить. Чтобы вручную не искать однотипные файлы, уместно использовать специальную программу dupeGuru.
Читайте также: Программы для поиска дубликатов файлов
Программа очистки диска с Windows 10 dupeGuru:
- Устанавливаем утилиту стандартным образом, загрузив по ссылке.
- Запускаем приложение и жмём на значок «Плюса».
- Указываем путь к каталогу для поиска.
- Жмём на кнопку «Сканирование».
- Удаляем найденные файлы.
Кстати, можем задать несколько дисков или директорий для поиска дубликатов.
Сжатие ОС
«Десятка» оснащается функцией сжатия объёма системных файлов Compact OS. Данные ОС начнут занимать меньше места, что на практике позволяет высвободить порядка 1,5-2 Гб.
Как запустить сжатие:
- Нажимаем Win + R, вводим cmd и жмём на «Ок».
- Вставляем команду compact /compactos:always.
Процесс компрессии занимает много времени, но потребляет мало системных ресурсов. Можем продолжать заниматься своими делами с более-менее привычной производительностью компьютера.
Программы для очистки диска
Дополнительно уместно прогнать систему через приложения, которые убирают ненужные файлы с компьютера. Каждая ОС индивидуальна, иногда более эффективной оказывается одна программа, а порой – другой софт. Все утилиты скачивать и использовать нецелесообразно, но несколько из списка установить стоит.
Приложения для чистки:
- Advanced SystemCare Free;
- Wise Care 365;
- CCleaner;
- Comodo System Cleaner;
- Carambis Cleaner.
Дополнительные рекомендации
В данном разделе вкратце описаны другие возможные способы освобождения места, которые позволяют сэкономить тот или иной объём пространства.
Как очистить память на компьютере:
- Переносим музыку и фильмы на внешний накопитель или другой логический диск.
- Изменяем место сохранения точек восстановления системы. Процедура выполняется в «Свойствах» диска.
- Перемещение директории, где хранятся игры. Steam и другие платформы по умолчанию выбирают диск C, но вручную можем изменить путь.
- Очищаем корзину через ПКМ по одноимённому элементу на рабочем столе.
- Удаляем данные из папки с загрузками браузера.
Скорее всего все методы в сумме помогут освободить порядка 5-15 Гб памяти или больше, в зависимости от загруженности диска различными программами. Однако, если и этого недостаточно, придётся приобрести дополнительный диск или воспользоваться облачными хранилищами. Достоинство вторых – возможность получить доступ к файлам с любого устройства при наличии доступа к аккаунту, но хранение на облаке является платной услугой.
А сколько места удалось освободить вам, и какой способ оказался самым действенным? Свои мысли по этому поводу оставляйте в комментариях.