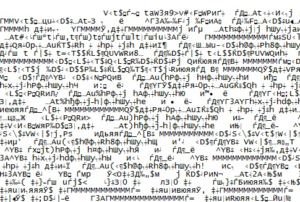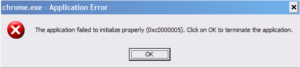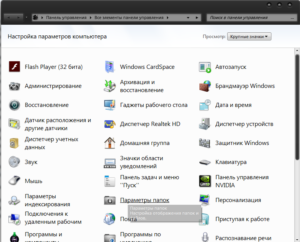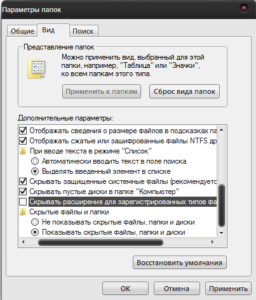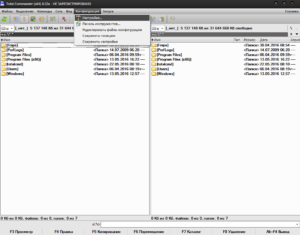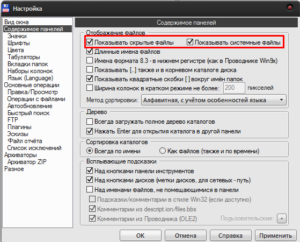Как сделать видимым расширения файлов в Windows?
Расширение файла – это последовательность символов, располагающихся после точки. Эти данные предназначаются для правильной ассоциации элементов с программным обеспечением, которые выступают обработчиками машинного кода. Каждый вид расширений требует особый подход к преобразованию кода и в соответствии с этим нужно выбрать приложение.
Без соответственной кодировки, выраженной в расширении, информацию в файле использовать будет крайне сложно, так как она не будет обладать привычным видом. Так же встречаются приложения, которые создают уникальный формат записи содержимого, поддерживаемый только ими самими, принуждая таким образом к различным действиям. Итак, как же сделать видимым расширения файлов в Windows?
С момента, когда вы включите отображение полного имени файлов, вам потребуется особая осторожность при работе с именем файлов, чтобы символы после точки обязательно присутствовали и соответствовали типу содержимого, хотя вы и можете установить абсолютно любое значение.
В версиях Windows до XP включительно, присутствует ограничение на количество символов, которые выступают названиями расширений, а именно не более 3-х. В последующих версиях системы данное ограничение упразднено, позволяя указывать в названии целые фразы.
Данная функция является очень удобной для создания и управления расширениями, так как иначе придется создавать файл в программе, работающей в данном направлении.
[note]Благодаря этой функции вы можете беспроблемно создать файл в нужном формате, например: 1.php, для этого не потребуется открывать редактор, вводить название и выбирать из длинного списка нужный пункт.[/note]Решение проблем связанных с неверной ассоциацией
Подобным образом решается и проблема, когда после открытия файлов вы получаете иероглифы вместо кода элемента или текста. Вам потребуется просто изменить расширение на правильное или скачать программу, которая способна верно интерпретировать код. Существуют файлы приложений, намеренно скомпилированых в формате, который предназначается только для понимания компьютером, защищая таким образом интеллектуальные данные.
Вы должны знать, что у вас итак отображаются в системе расширения, но только незарегистрированные, то есть когда вы открываете любой файл выбранным приложением, появляется соответствующая запись в реестре. В последующие разы, когда вы будете запускать файл, он автоматически будет воспроизводиться данной программой, взяв необходимые записи из реестра.
Здесь возникает и следующая ошибка, связанная с неверной ассоциацией, обычно она является последствием работы вирусов в вашей системе. Зачастую сбои идут с запуском приложений, для воспроизведения которых требуется открыть элемент в формате .exe – это исполняемые файлы, которые можно назвать пусковым устройством всего механизма приложения. Решается данная проблема в первую очередь удалением вируса с системы, затем вам нужно восстановить правильную ассоциацию файлов, для этого можете воспользоваться ссылкой https://helpmax.pp.ua/download/files/xp_exe_fix.reg.
Никаких сторонних приложений для достижения поставленной цели не требуется и для включения отображения формата файла существует специальный пункт, который будет рассмотрен ниже.
Как включить отображение расширения файлов?
1.Нажмите на кнопку «Пуск»;
2.Перейдите по ссылке «Панель управления»;
3.Далее найдите элемент панели под названием «Параметры папок»;
4.Перейдите во вкладку «Вид»;
5.Пролистайте список до конца, где вы найдете пункт «Скрывать расширение для зарегистрированных типов файлов» и очистите поле рядом с ним;
6.Нажмите кнопку «Применить».
После выполнения этих действий у вас будут отображаться все файлы с расширениями, таким образом вы сможете влиять на их обработку.
[tip]В случае, если вы укажите неправильное расширение или приложение, которое не способно правильно воспроизвести файл, вы скорее всего получите ошибку или символы в виде иероглифов.[/tip]Изменение отображения с помощью приложения Total Commander
Так же вы можете воспользоваться ещё одним решением, а именно сделать отображения расширений в программе Total Commander – это файловый менеджер, который позволяет более удобно производить изменение файлов. Для того, чтобы включить полную видимость имени файлов вам следует:
1.Скачайте приложение Total Commander, можно по ссылке https://www.techspot.com/downloads/301-total-commander.html;
2.Запустите программу, требуется нажать кнопку с цифрой 3;
3.Нажмите на вкладку «Конфигурация»;
4.Перейдите на ссылке «Настройка»;
5.Перейдите по пункту в меню «Содержимое панелей»;
6.В графе «Отображение файлов» вам следует поставить галочку в пунктах «Показывать скрытые файлы» и «Показывать системные файлы».
Используя данный подход вы сможете удобно изменять расширения, да и в общем вы получите информацию об используемых на данном компьютере форматах. Достоинством данного метода является снижение риска изменения расширения файла на неподдерживаемый или вовсе его удаления, так как на отображении файлов в системе это никак не скажется. При необходимости вы сможете просто открыть программу и изменить интересующий файл.
Советы по изменению расширения файлов
После изменения расширения, не смотря на то, что данные не поменялись, скорее всего приложение, которое прежде корректно работало с файлом не сможет его правильно открыть, так как кодировка не будет соответствовать, но не редкость и правильное отображение.
[tip]Если после изменения расширения файла он перестаёт правильно работать, не сохраняйте результат работы приложения, а просто измените формат на другой. [/tip]Так же перед изменением важных файлов вы можете создавать точку восстановления системы, чтобы в случае неудачной попытки вы смогли воспользоваться пунктом «Восстановить прежнюю версию» к папке, в которой находится файл. Если вы воспользуетесь данным вариантом, вы сможете без какого-либо страха изменять расширения, так как всегда сможете восстановить правильный вид файла.
Вы должны обладать достаточным уровнем владения компьютером, чтобы производить манипуляции с расширениями файлов не испортив содержимое, поэтому без надобности лучше данную функцию не использовать.
Если у Вас остались вопросы по теме "Как сделать видимым расширения файлов в Windows?", то можете задать их в комментариях