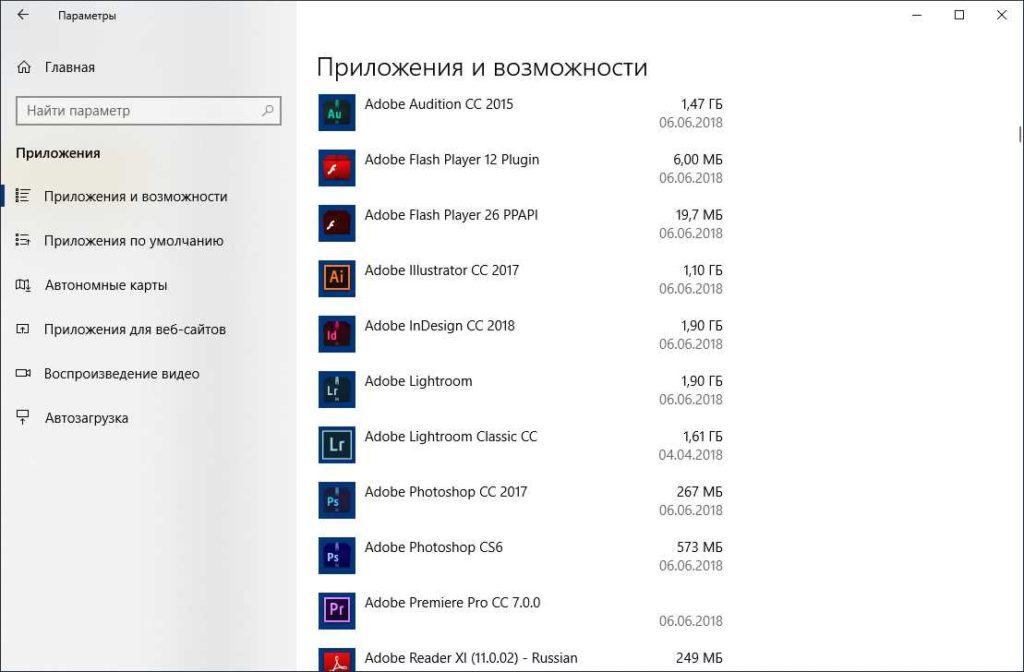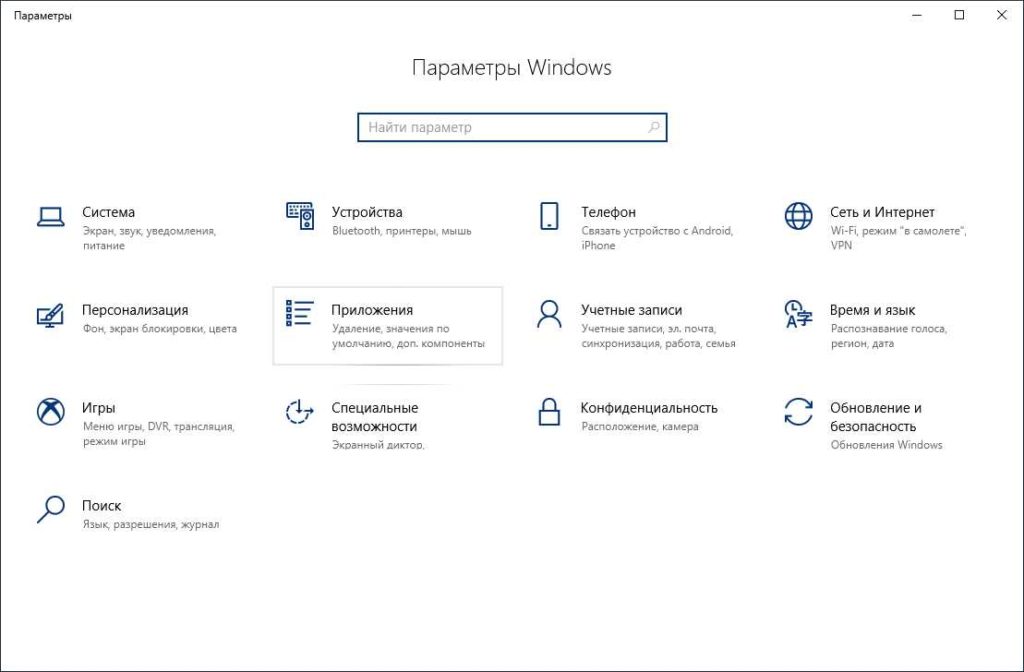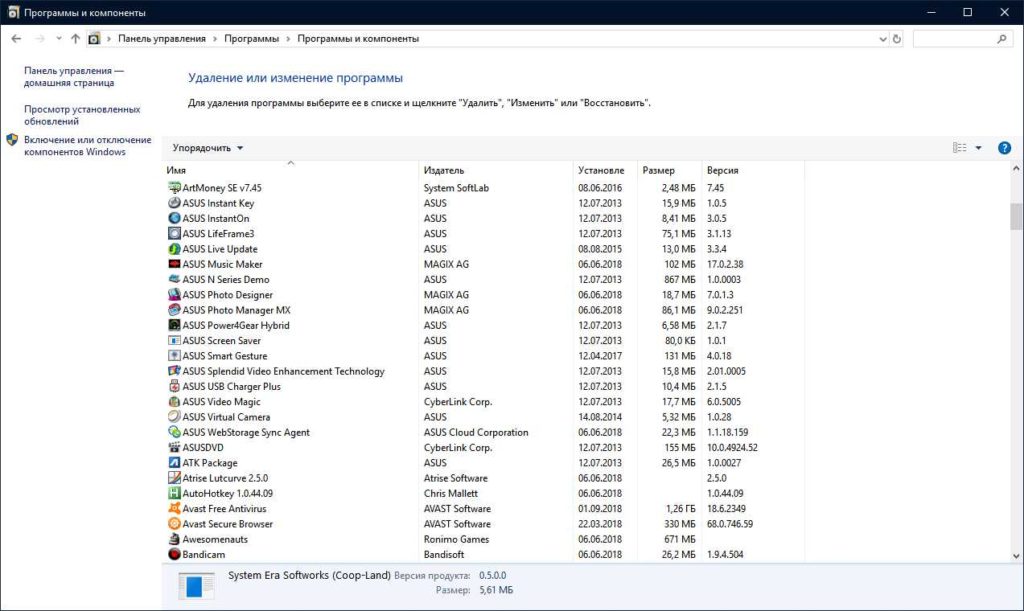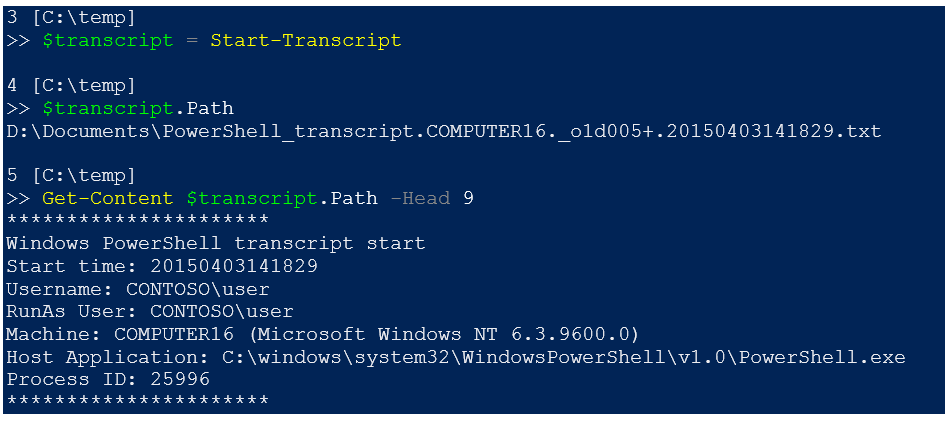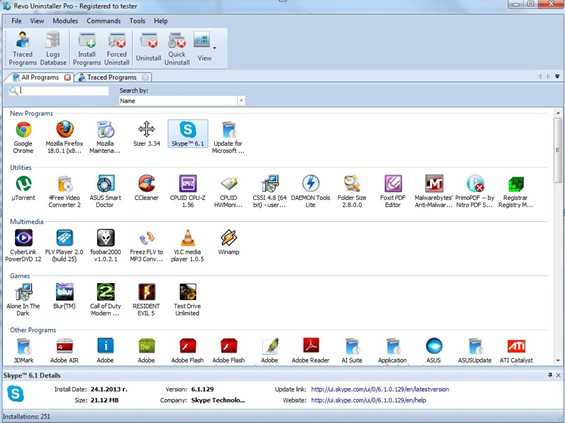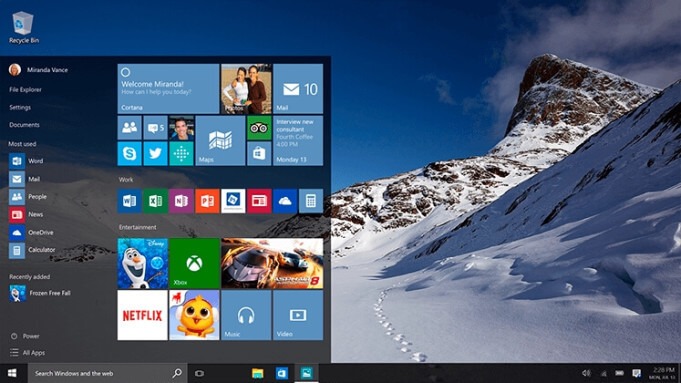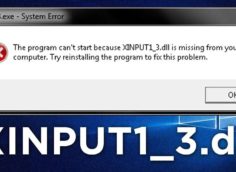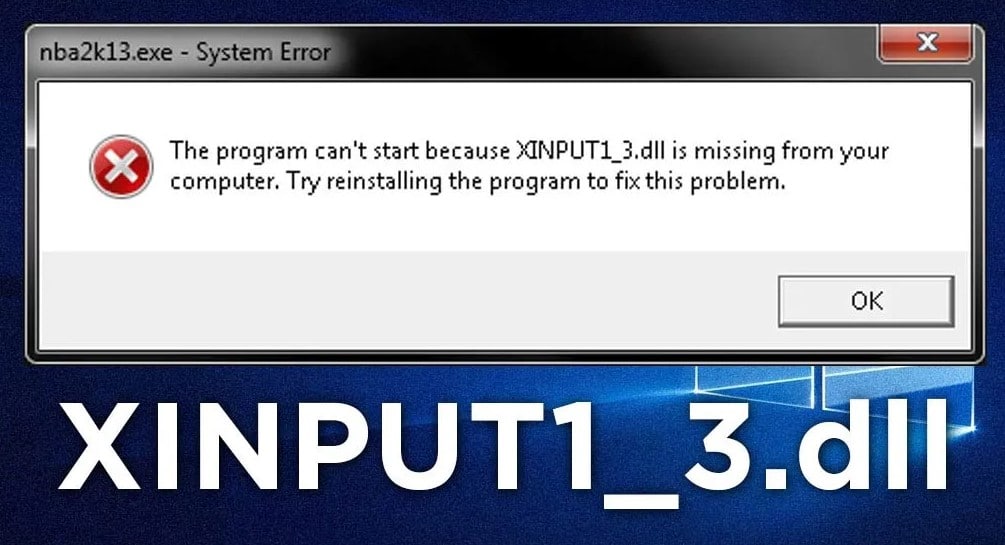Как удалить программу в Windows 10?
Многие пользователи задаются вопросом, как полностью удалить приложение с компьютера? Особенно остро проблема стояла у людей, которые обновились с привычной версии системы до Windows 10, так как в новой версии изменилась навигация и методика удаления программ. В данной статье мы расскажем, как произвести удаление программ в Windows 10 без особых усилий несколькими удобными способами.
Как удалить программу в Windows 10 через Пуск?
В Windows 10 появился один из самых простых способов для деинсталляции программного обеспечения – с помощью меню «Пуск». Благодаря этому процесс ускоряется в несколько раз. Для этого понадобится:
- Открыть меню «Пуск», нажатием по логотипу Windows в левом нижнем углу.
- Выбрать из перечня установленных продуктов нужное или воспользоваться поиском для упрощенного поиска.
- Выбираем нужный продукт из списка и нажимаем по нему правой кнопкой мыши. В выпадающем меню выбираем пункт «Удалить».
После этого откроется панель управления со списком всех установленных продуктов. В зависимости от версии операционной системы деинсталлятор запустит или автоматически или его придется включать вручную. После начала откроется окно, где с помощью пошаговой инструкции будет происходить процесс очистки с персонального компьютера.
В некоторых случаях программа будет удалена сразу без этапа с появлением панели управления. Чаще всего такое наблюдается при удалении продуктов, которые были установлены с помощью Microsoft Store.
Читайте также: Как ускорить загрузку Виндовс 10?
Удаление программ в Windows 10 c помощью Панели управления
Данный способ проверенный и универсальный для всех версий операционной системы от Microsoft. Его принципы работы абсолютно не поменялись за все редакции системы, поэтому знаком почти каждому. В последних версиях появилось несколько способов входа в панель с удалением и изменением установленного обеспечения. Сейчас мы рассмотрим подробно каждый из них.
1 вариант
- Открываем меню «Пуск».
- В поиске вводим фразу «Установка и удаление программ». Можно написать часть фразы, поиск автоматически выведет максимальной схожий вариант, и он окажется правильным.
- Нажимаем по пункту с надписью «Установка и удаление программ».
- Откроется список всех установленных программ. Нажимаем по названию, а затем на кнопку «Удалить».
2 вариант
- Открыть меню «Пуск» в правой нижней части экрана.
- Нажать на значок шестеренки, чтобы открыть настройки.
- В открывшемся меню выбираем пункт «Приложения».
- По умолчанию откроется раздел «Приложения и возможности». Повторяем действия из 4 пункта 1 варианта.
3 вариант
- Заходим в «Пуск», в поиске вводим «Панель управления». Из списка выбираем классическое приложение панели управления.
- Нажимаем на пункт «Программы».
- В открывшемся меню выбираем «Программы и компоненты». После чего откроется стандартное меню для деинсталляции установленных продуктов.
Читайте также: После установки обновления Windows 10 не запускается
Удаление с помощью PowerShell
Данный вариант по большей степени подойдет продвинутым пользователям компьютера или программистам с системными администраторами. PowerShell – это системный инструмент, которые разработчики предусмотрели для удаления некоторых предустановленных приложений и компонентов. Так, например, стандартные для просмотра фотографий или текстовых документов нельзя деинсталлировать обычными способами.
Основной принцип заключается в том, чтобы создать консольную команду, которая найдет требуемый компонент и очистит его. Проблема такого способа в том, что по ошибке можно удалить важный для системы компонент, из-за чего будет нарушена её работа.
- В поиске вводим «PowerShell» и запускаем от имени администратора.
- Откроется консольное приложение. Вводим команду Get-AppxPackage | Select Name, PackageFullName, чтобы узнать список установленных компонентов.
- Далее вводим Get-AppxPackage имя_программы |Remove-AppxPackage –package, где имя берется из списка во втором пункте.
Использование дополнительных инструментов
Многие задаются вопросом, как полностью удалить программы с Windows 10, потому что после деинсталляции очень часто остаются временные файлы или остаточный мусор, который не был очищен. Также это касается и системного реестра, захламление которого может повлиять на быстродействие компьютера.
Читайте также: kernelbase.dll - что это?
Удаление ненужных программ Windows 10 с CCleaner
CCleaner – одна из старейших и известных утилит для обслуживания компьютера. С помощью неё можно почистить реестр, мусорные и остаточные файлы, изменить автозагрузку при запуске компьютера и многое другое. Инструкция по полной очистке:
- Нажать на пункт «Сервис».
- Сразу же откроется вкладка для деинсталляции. Выбираем нужное приложение и нажимаем кнопку «Удалить».
Как удалить программы с компьютера Windows 10, используя Revo Uninstaller
Данная утилита предназначена только для удаления установленных компонентов, однако в процессе она зачищает все связи и заметки в реестре компьютера. Инструкция по использованию максимально проста:
- Запускаем Revo. Выбираем из списка нужный продукт.
- Нажимаем кнопку «Удалить» в верхней части окна. После этого начнется процесс очистки.
Если у Вас остались вопросы по теме "Как Как удалить программу в Windows 10?", то можете задать их в комментария
Сайт: tvoykomputer.ru