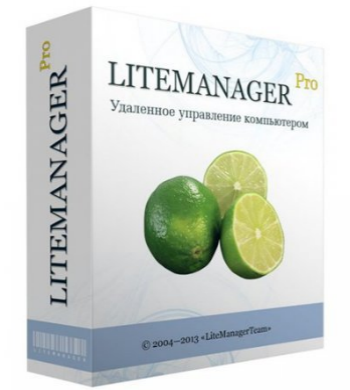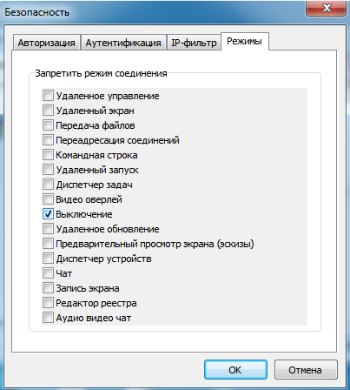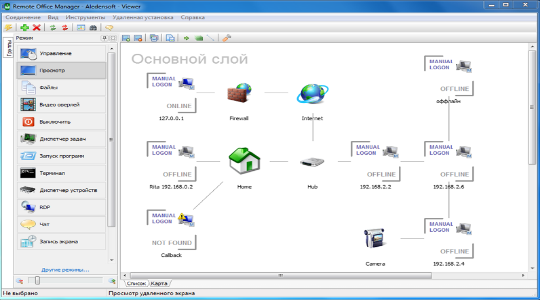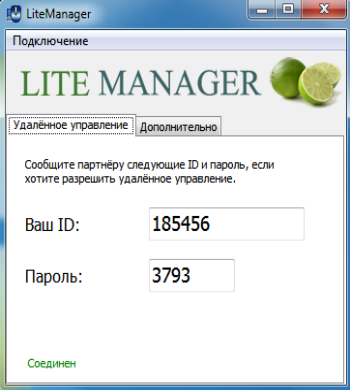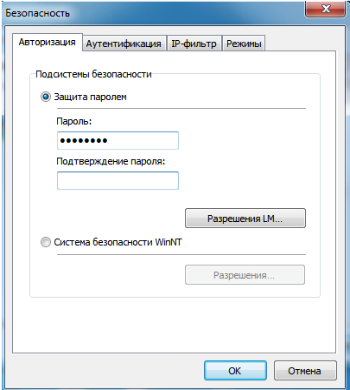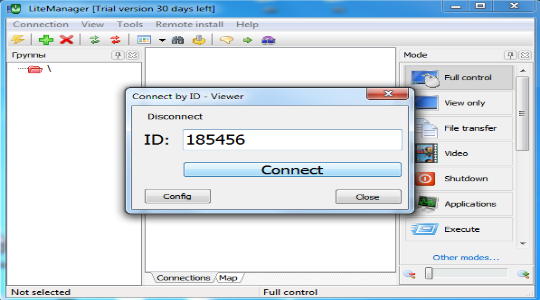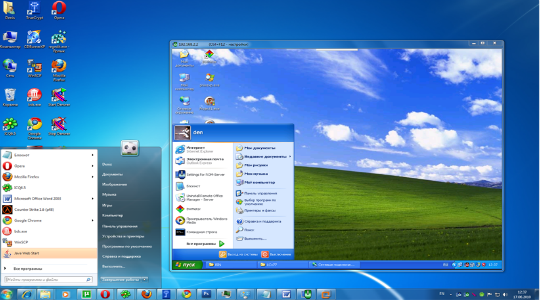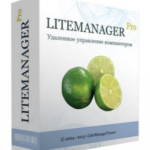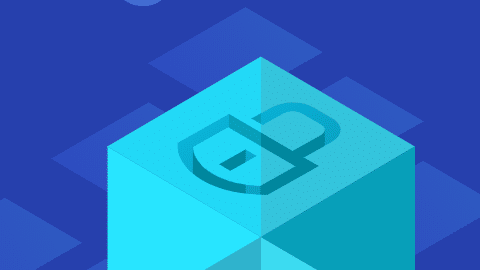Удаленное управление компьютером с помощью программы LiteManager
Довольно часто пользователь замечает возникновение определённой ошибки, но решить её не может или не хочет. С другой стороны проблема недостаточно серьёзная, чтобы вызывать системного администратора. Находясь в такой проблеме и стоит задуматься об альтернативном варианте устранения проблемы - удалённом.
Также удаленное управление компьютером необходимо для мониторинга исправности системы в офисах или для того, чтобы произвести настройку какой-либо программы, а также же контроля за работой сотрудников. В любом случае легче всего добиться цели и подключиться к другому ПК – это воспользоваться LiteManager.
Программа умеет выполнять все процедуры управления без физического присутствия человека за компьютером. Если в большинстве функционал все равно ограничен, то здесь вы получите доступ ко всем категориям и хранилищам устройства. Приложение имеет бесплатную версию, которая включает практически весь функционал платной, но накладывает ограничение на одновременное подключение не более 30 ПК, думаю, этого вполне достаточно.
Функционал LiteManager
Программа хорошо интегрирована в систему и её не блокируют сетевые экрана или фаерволы, также умеет взаимодействовать со всеми элементами Windows в довольно удобной форме.
Итак, в LiteManager включено:
- Непосредственно взаимодействие с элементами системы удаленного ПК, среди которых: диспетчер задач/устройств, управление реестром и возможность использовать командную строку посредством Telnet;
- Для удобного взаимодействия используется встроенный файловый менеджер;
- Вы можете настраивать даже питание ПК, также заблокировать управление при использовании клавиатуры и/или мыши;
- Удаленно можно запустить программы или установить их;
Читайте также: Как подключиться к удаленному рабочему столу?
- Присутствует текстовый/голосовой чат;
- На терминале настраивается автоматическая запись рабочего стола в заданное время;
- Присутствует удобный каскадный вид для множественных подключений. Удаленное управление через компьютер в утилите LiteManager повсеместно поддерживает функцию «Drag and Drop», то есть вы можете перетаскивать все элементы в рамках монитора;
- Можно подключаться по ID, удобно для динамических IP;
- Удобно разработана карта сети.
Также существуют и множественные другие функции, которые сами собой разумеются и писать о них нет смысла. Практически все функции поддерживаются в демо режиме, но некоторые всё же с ограничениями или вообще не работают, хотя все важные и полезные инструменты активны во всех версиях.
LiteManager, как пользоваться?
Само приложение разбито на два модуля, оба необходимы для использования. Один – клиентский и второй – серверный. Соответственно, ПК, который будет производить управление называется сервером, а тот, к которому будут подключаться – клиент.
В качестве дополнительной безопасности и гарантии, что никто против вашей воли не подключится, здесь авторизация выполнена в обратном режиме, подключение производит не сам сервер, а клиент. Итак, чтобы разобраться, как удаленно управлять компьютером, вам нужно:
- Загрузите на ПК соответствующую версию программы https://www.litemanager.ru/download/;
- Lite версия не требует установки и легко используется на съёмном носителе, запустите Server;
- Перед вами появится ID и пароль, генерируются автоматически, запишите их. Также на вкладке «Авторизация» необходимо ввести уже свой пароль доступа, чтобы вы могли войти на сервер;
- Запустите Client и вас сразу попросят ввести ID, который только что получил сервер, затем потребуется задать пароль;
По сути базовое подключение уже произведено и вы можете использовав сервер подключаться к клиентам без проблем. Взаимодействие происходит посредством файлового менеджера, что довольно привычно. Сама же программа поддерживает некоторые настройки для обеспечения комфорта и безопасности (используется по необходимости).
Настройки LiteManager
Программа для удаленного управления компьютером имеет некоторые удобные функции, которые можно использовать для облегчения управления. Перейдите на вкладку «Режимы» и вы можете установить флажки возле неиспользуемых вариантов, таким образом вы запретите определённые команды.
Читайте также: Как правильно удалять программы с компьютера?
Также вместо стандартной идентификации по паролю, существует функция WinNT, которая помогает настраивать права исходя из профилей системы. Так вы можете задать доступ одному пользователю и уровень его прав, более не нужно вводить пароль, что очень удобно.
Доступна функция IP-фильтр, которая может отрезать подключения на определённые адреса.
В клиентской части доступен стандартный инструмент подключения по IP. Настроив одноразово доступ вам будет легче использовать программу. Для этого нажмите «Соединение» и выберите пункт «… по IP», задайте непосредственно адрес и название подключению.
Интерфейс LiteManager полностью поддерживает Windows Aero, чтобы взаимодействовать с рабочим столом клиента, также вынесены дополнительные кнопки управления.
Контроль – это одна из ключевых задач в фирмах, здесь на этот случай есть специальная функция записи, она работает независимо от активности сервера. Поддаётся гибкой настройке и вы сможете узнать, что делали ваши сотрудники на протяжении рабочего дня. Работает при использовании screenshot, то есть сохраняется изображение активного рабочего стола с определённым интервалом времени. После вы можете подключиться к клиенту и просмотреть эти скриншоты. Работает функция только в платном режиме.
В общем программа LiteManager очень функциональна и доступна пользователям без особого опыта, работает исправно и весьма гибкая, а все эти качества делают из неё одно из лучших приложений в нише.
Если у Вас остались вопросы по теме "Удаленное управление компьютером с помощью программы LiteManager", то можете задать их в комментариях