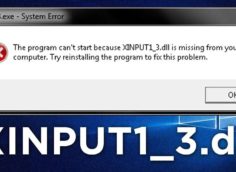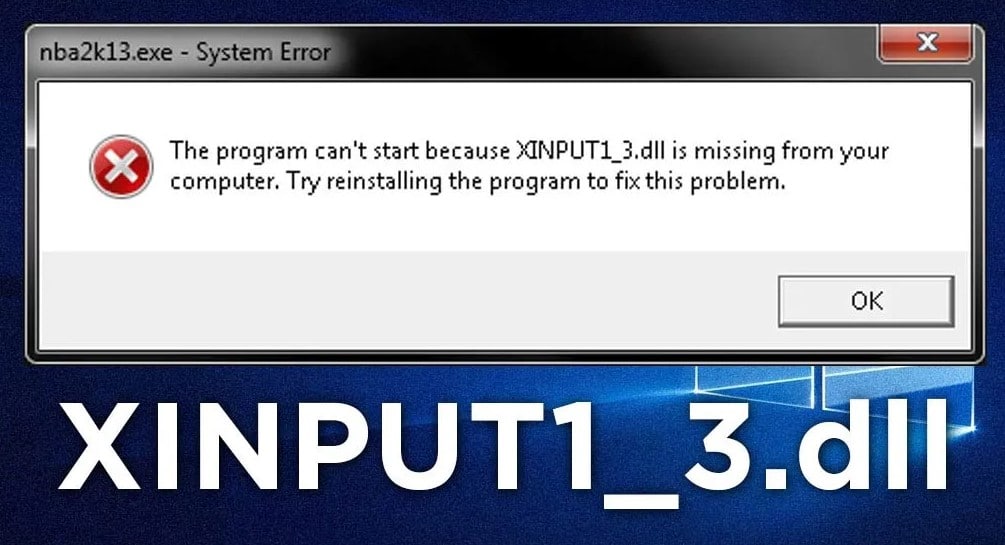Настройка доступа через удаленный рабочий стол в Windows 10
Удаленный рабочий стол Windows 10 – это одна из самых полезных и одновременно опасных функций операционной системы. С помощью данного инструмента, можем подключиться и полноправно управлять компьютером, к которому физически не имеем доступ. То же самое справедливо и наоборот, домашним компьютером могут управлять люди, находящиеся в соседней квартире или на другом конце Земли. Учитывая риски при использовании данного инструмента, следует с особой осторожностью выдавать доступ посторонним людям. Мы в свою очередь расскажем, как подключится к удаленному рабочему столу и разрешить доступ к своему ПК.
Удаленный рабочий стол Windows 10:
Удаленный доступ к рабочему столу в простонародье называют «удалёнкой». Полное официальное название на английском языке - Remote Desktop Protocol или сокращённо RDP. Если не вникать в технические термины, это протокол, обеспечивающий удалённое подключение.
Если разрешить удаленный доступ к компьютеру через интернет, второй стороне выдаются права доступа к большей части данных. Говоря о Windows 8 и 10, следует отметить ограниченность функционала данного протокола. Только владелец ПК может открывать логические разделы (диски C:/, D:/ и т. п.), подключенные накопители и изменять любые данные. Пользователь с другой стороны не может этого делать.
Читайте также: Управление компьютером с телефона или планшета
Инструкция по подключению
Уже невероятное количество приложений, позволяющих подключиться к удаленному рабочему столу Windows 10 и более старых версиях системы. Можем воспользоваться любым из них, например, TeamViewer, PC Remote, AnyDesk, Remote Utilities, LiteManager и т. п. С другой стороны, удаленное управление компьютером Windows может быть установлено только средствами системы. Такая возможность обеспечена RDP-клиентом.
Явным плюсом интегрированного в систему протокола – простая настройка RDP. У данной медали есть и обратная сторона, а именно – технология доступна исключительно в Windows Pro. Владельцы системы Home могут легко обновиться до Pro-версии.
Как подключиться к удаленному рабочему столу - инструкция:
- Щёлкаем ПКМ по «Пуску» и жмём на пункт «Панель управления».
- Выбираем опцию «Система».
- Кликаем по опции в левой области экрана «Настройка удаленного доступа».
- Разрешаем удаленное подключение к рабочему столу.
- Возвращаемся на «Панель управления», открываем раздел «Администрирование» и нажимаем на пункт «Управление компьютером».
- Открываем список «Локальные пользователи».
- Жмём ПКМ по встроенной учётной записи «Администратор» и кликаем на опцию «Задать пароль».
- Устанавливаем пароль, параллельно соглашаясь с разными предупреждениями.
- Дважды кликаем по данному профилю, которому только что задавали пароль.
- Идём на вкладку «Членство в группах», жмём на кнопку «Добавить», а затем – «Дополнительно».
- Щёлкаем по клавише «Поиск» и выбираем в конце списка «Пользователи удалённого управления».
- Закрываем 3 верхних окна кнопкой «Ок».
- Идём на страницу «Проверка порта» и вставляем номер 3389.
Если покажется запись «Порт открыт», удалённый рабочий стол через интернет открыт, к нему можем подключиться.
Читайте также: 10 методов ускорения работы Windows 10
Настройка доступа
Перед тем, как удаленно подключиться к компьютеру, пользователю нужно передать IP-адрес, который можем посмотреть на странице. Ещё нужно передать пароль, мы установили его на 8 шаге прошлой инструкции.
Примечание! Следующая часть инструкции предназначается для тех, кто пытается подключиться к постороннему ПК.
Как подключиться к другому компьютеру:
- Кликаем на «Пуск», затем – «Все программы».
- Открываем папку «Стандартные – Windows».
- Запускаем утилиту «Подключение к удалённому рабочему столу».
- Вводим полученный IP-адрес и щёлкаем по кнопке «Подключить».
- Указываем имя и пароль пользователя, жмём на «Ок».
Почему не удается подключиться к рабочему столу?
Нередко встречается ситуация, когда не удается подключиться к удаленному компьютеру. Причин тому несколько, все их понемногу затронем.
Причины невозможности подключения по RDP:
- Пользователь не выдал или забрал разрешение. Первая часть инструкции по подключению посвящена этому вопросу;
- Не установлен пароль пользователя. Подключиться к учётной записи без пароля не получится, его придётся установить. 7-8 шаги инструкции помогут это сделать;
- Компьютер перешёл в спящий режим. Можем попросить пользователя активировать ПК, альтернативный путь – выключение режима сна на совсем;
- Блокирует подключение антивирус. Самый простой способ, как настроить удаленный рабочий стол в данном случае – временно отключить антивирусное ПО. Для этого открываем системный трей (стрелка в правом нижнем углу экрана». Дальше делаем клик ПКМ по антивирусу, выбираем опцию «Отключить» или аналогичную и указываем длительность. Лучше выбирать вариант «Отключить до перезапуска компьютера»;
- Проблема с обновлением KB2992611. Ситуацию исправляет полное обновление ОС или удаление данного пакета.
Читайте также: Пропала иконка Мой компьютер Windows 10, что делать?
Дополнительные полезные рекомендации
В завершение материала следует упомянуть о нескольких полезных советах:
- Лучше создавать отдельную учётную запись (во время выполнения шагов 7-12). Можем создавать профили для любого количества параллельных подключений. В данном варианте исполнения подключиться сможет только один человек;
- Если настройка рабочего стола Windows 10 не удалась по причине заблокированного порта, стоит отключить антивирус и проверить настройки брандмауэра. Можем найти нужный пункт через поиск Виндовс. В «Брандмауэр Windows» идём в раздел «Разрешение взаимодействия с приложением…» и устанавливаем выделения напротив «Удалённое управление Windows»;
- Не следует исключать со счётом особенности настройки Wi-Fi-маршрутизатора. Может быть нам придётся открывать порт в нём. Все подробности процедуры можем найти в инструкции к роутеру.
Зная всё вышеперечисленное, читатель сможет открыть доступ к ПК и подключиться к другому компьютеру самостоятельно. Также есть все необходимые данные для решения проблем, при которых другой комп становится недоступным. Осталось только воплотить знания в жизнь.